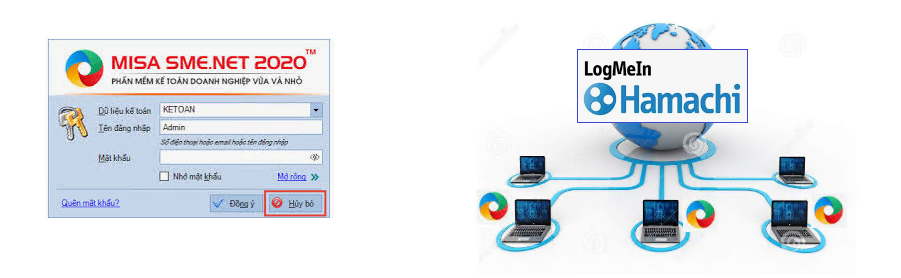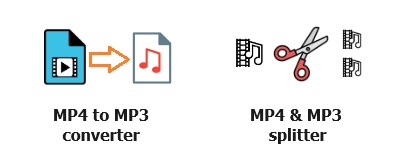(Link YouTube hướng dẫn tự triển khai có ở dưới cuối bài)
Khi doanh nghiệp có nhiều cán bộ kế toán, thông thường chúng ta triển khai một máy chủ phần mềm kế toán MISA SME để lưu dữ liệu và cho một cán bộ làm việc trên đó luôn, đồng thời cài phần mềm này lên một máy trạm để một cán bộ khác làm việc và truy nhập từ xa tới dữ liệu trên máy chủ. Nếu máy chủ và máy trạm MISA SME nằm trong cùng một mạng (network) thì việc triển khai khá đơn giản.
Nhưng khi máy trạm nằm ở một chi nhánh ở xa, hoặc khi máy trạm là một máy laptop, và chúng ta cần tiếp tục làm việc khi mang laptop này về nhà hoặc đi công tác, thì cấu hình cài đặt ở trên không hoạt động nữa: máy trạm sẽ báo lỗi không tìm thấy máy chủ.
Để khắc phục vấn đề này, giải pháp chung là làm thế nào để máy trạm và máy chủ phải nhìn thấy nhau qua môi trường Internet, thông thường là bằng các giải pháp VPN hoặc NAT port (port forwarding).
Với ngân sách dồi dào một chút, có thể triển khai một máy chủ VPN để cho phép các máy trạm kết nối vào từ xa, và thông được với máy chủ MISA SME. Một số firewall của doanh nghiệp thường có kèm sẵn máy chủ VPN.
Việc triển khai máy chủ VPN hoặc NAT port cũng tương đối phức tạp và đòi hỏi kiến thức CNTT chuyên sâu một chút.
Khi không có ngân sách cho việc này và không có cán bộ CNTT chuyên trách, chúng ta có thể tự triển khai một số giải pháp VPN ngang hàng (peer-to-peer VPN) miễn phí.
Sau đây chúng tôi giới thiệu giải pháp VPN ngang hàng có tên là Hamachi VPN của hãng LogMeIn, hỗ trợ miễn phí 5 máy tính. Quy trình tự triển khai với các bước chi tiết bằng hình ảnh và video trên YouTube như dưới đây:
01. Đầu tiên, chúng ta cài đặt trên máy chủ MISA SME trước. Trên máy này trước đó cài đặt cả 2 thành phần máy chủ và máy trạm của MISA SME 2020.
Bắt đầu cài đặt Hamachi VPN bằng việc truy nhập trang web của hãng tại https://vpn.net.
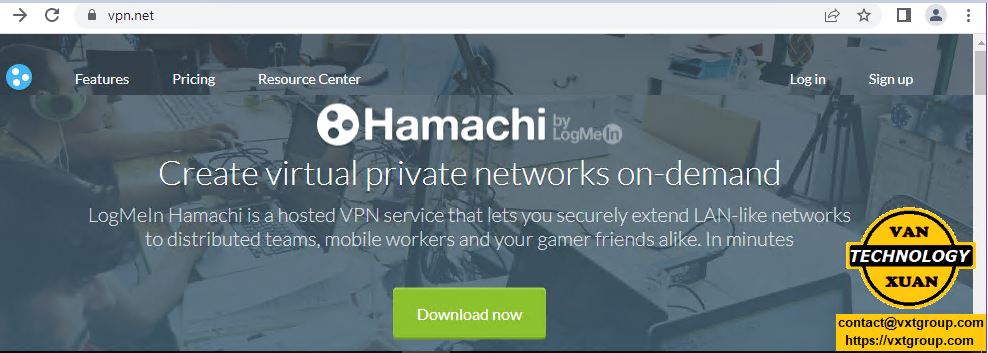
02. Bấm vào link “Sign up” ở góc trên bên phải để đăng ký một LogMeIn Hamachi account miễn phí. Nhập địa chỉ email của bạn, đặt cho account này một password nào đó.
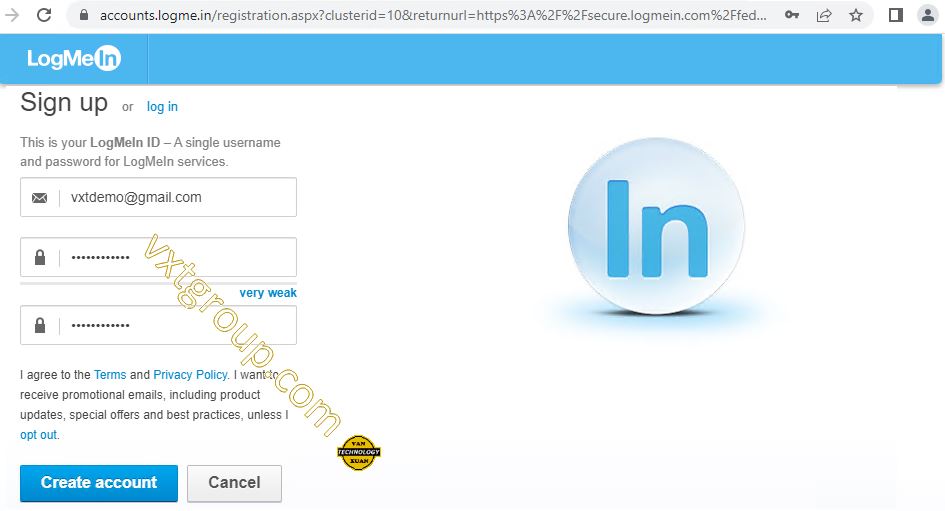
03. Quay lại trang web trên đây, bấm Download để tải phần mềm về, rồi cài đặt (yêu cầu bạn có quyền admin trên máy tính)
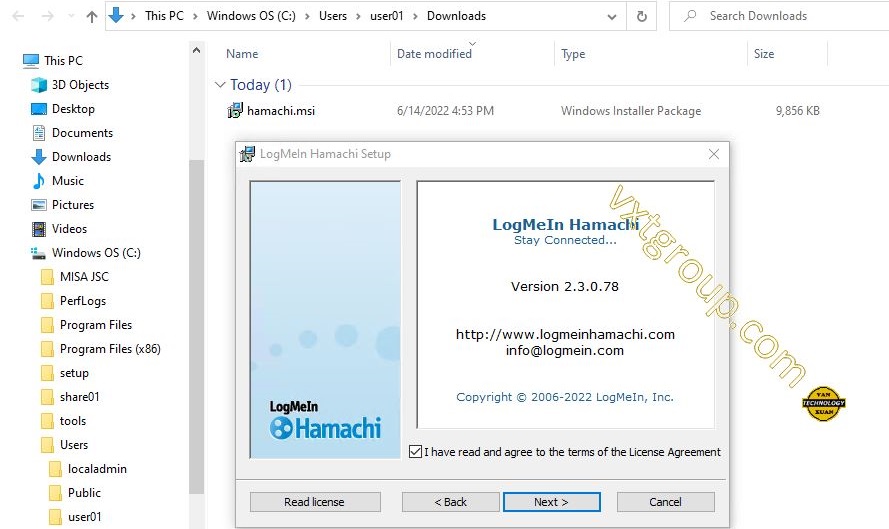
04. Việc cài đặt đã được hoàn tất, khá là đơn giản và nhanh chóng.
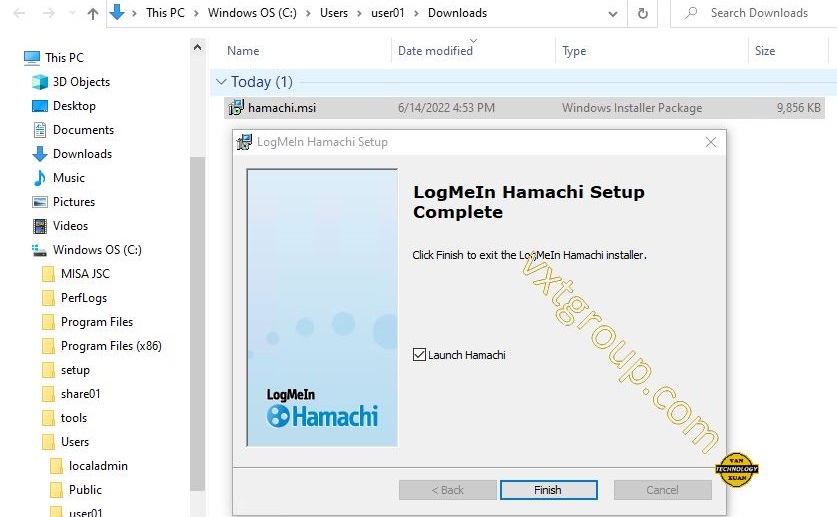
05. Bấm Finish và hệ thống tự chạy phần mềm Hamachi VPN. Ban đầu phần mềm này ở trạng thái chưa kết nối (offline). Bấm vào nút biểu tượng nút nguồn để thực hiện kết nối máy tính của bạn với hệ thống của hãng phần mềm.
Lưu ý: để dễ theo dõi, tên máy chủ đã được đổi thành “MISA-SERVER”. Thông thường sau khi cài đặt xong, máy tính thường có tên ngẫu nhiên nên có thể hơi khó theo dõi và quản lý một chút.
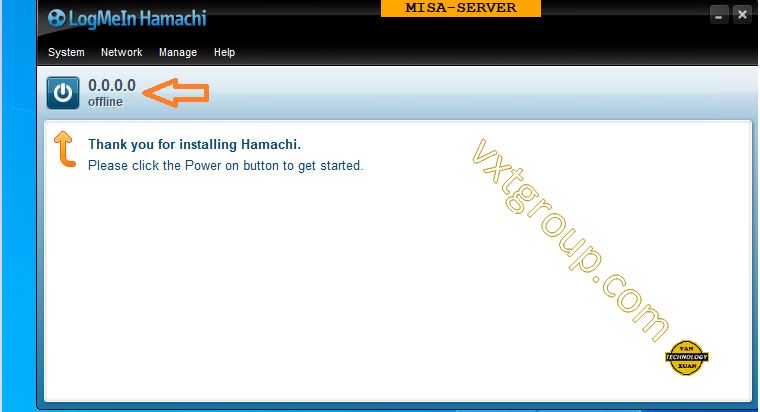
06. Màn hình yêu cầu Login sẽ tự bật lên. Nếu vì lý do nào đó màn hình này không bật lên, hãy bấm nút có biểu tượng nút nguồn trên phần mềm Hamachi để tắt và bật lại. Tiếp theo bấm vào nút Login.
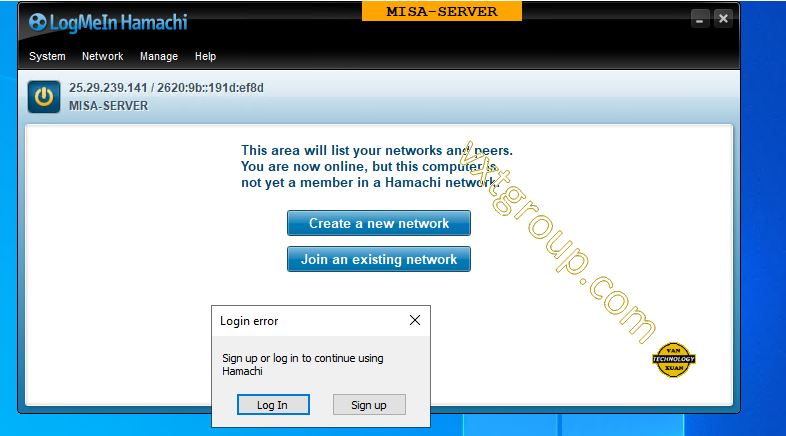
07. Nhập vào địa chỉ email và password của LogMeIn Hamachi account chúng ta vừa tạo ở bước 02 trên đây, rồi bấm vào nút “Log in ” màu xanh.
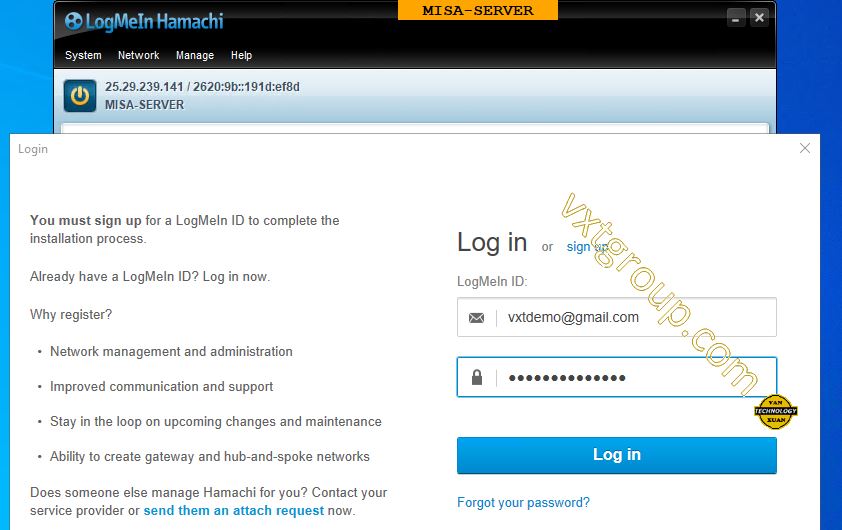
08. Có một thông báo nhỏ xuất hiện ở góc dưới bên phải với cụm từ “Account Attachment”, điều đó có nghĩa là Hamachi account đã được gắn kết với phần mềm Hamachi cài đặt trên máy chủ MISA-SERVER này.
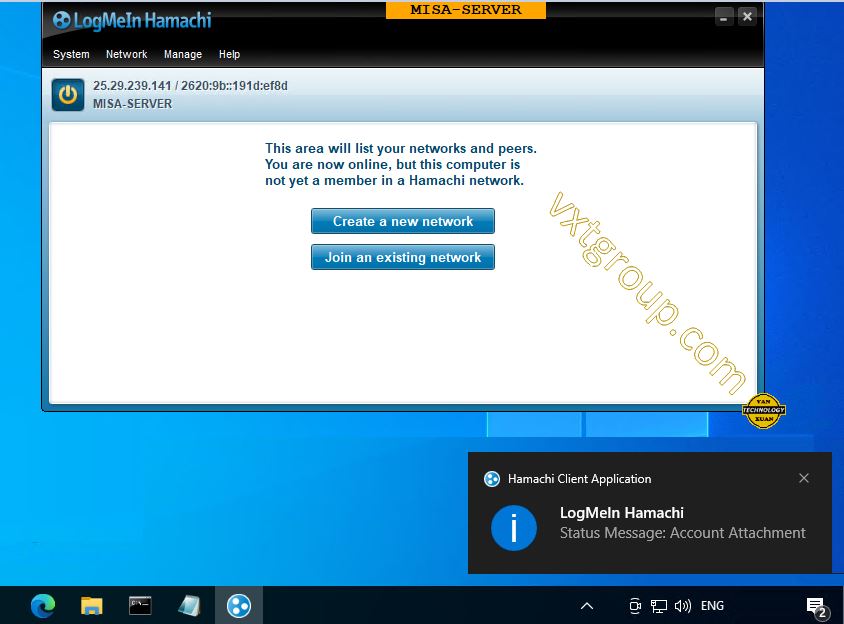
09. Khi cần, chúng ta có thể kiểm tra là đã login vào Hamachi account trên máy MISA-SERVER này hay chưa, bằng việc chọn menu System rồi chọn Preferrences, nếu thông tin tương tự như hình sau thì có nghĩa là đã login rồi.
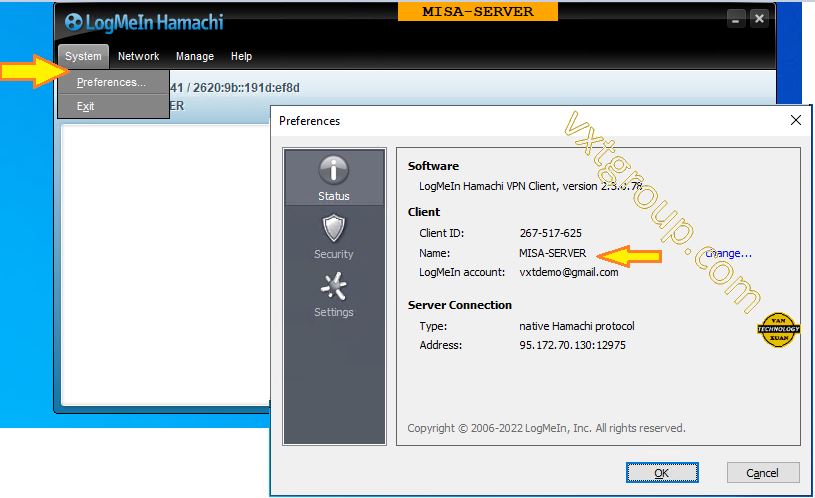
10. Sau khi đã login, cần tạo ra một network (mạng) riêng, để thông qua đó, máy chủ MISA và các máy trạm MISA ở các địa điểm xa nhau có thể nói chuyện được với nhau qua môi trường Internet. Để làm việc này, bấm vào nút “Create a new network”. Trong ô “Network ID”, nhập một tên gọi nào đó đại diện cho network riêng của doanh nghiệp (ví dụ “vxtgroup” như hình dưới) và một password nữa để bảo vệ cái network riêng này, rồi bấm nút Create. Lưu ý rằng nếu tên của network đã bị sử dụng ở đâu đó rồi, thì hệ thống sẽ báo lỗi, khi đó cần thử sử dụng tên khác.
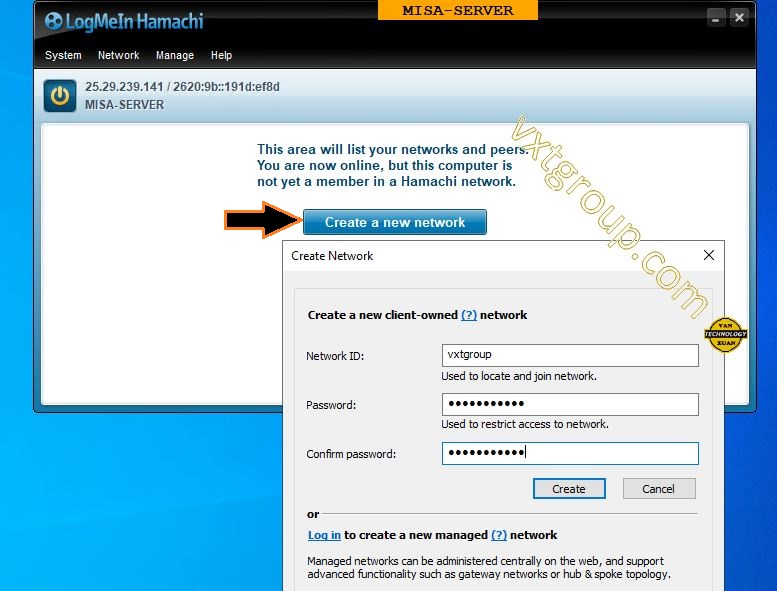
11. Sau khi network riêng có tên “vxtgroup” được tạo ra, máy chủ MISA-SERVER sẽ được tự động đưa vào network riêng này. Phần mềm Hamachi VPN này hỗ trợ miễn phí 5 máy tính. Góc bên phải phần mềm có hiển thị “1/5” có nghĩa là đã có 1 máy tính (là máy chủ) đã gia nhập mạng riêng này.
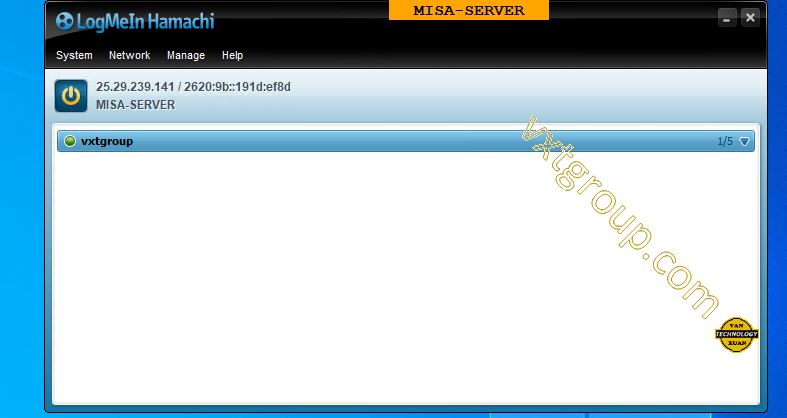
12. Phần máy chủ đã xong, bây giờ chuyển qua máy trạm MISA SME. Để dễ theo dõi, tên máy trạm đã được đổi thành MISA-CLIENT. Thông thường sau khi cài đặt xong Windows thì tên máy tính là ngẫu nhiên.
Chúng ta làm tương tự như trên máy chủ: vào trang web https://vpn.net để download bộ cài và thực hiện cài đặt. Cài xong thì phần mềm Hamachi VPN tự động bật lên. Bấm vào nút biểu tượng nút nguồn để thực hiện Login và kết nối vào network riêng đã tạo trên server trước đó.
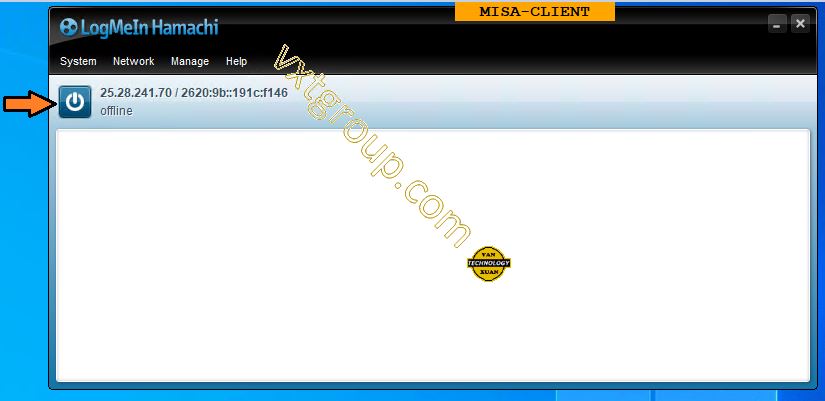
13. Tương tự như trên server, màn hình Login sẽ tự động bật lên trên máy trạm MISA-CLIENT.
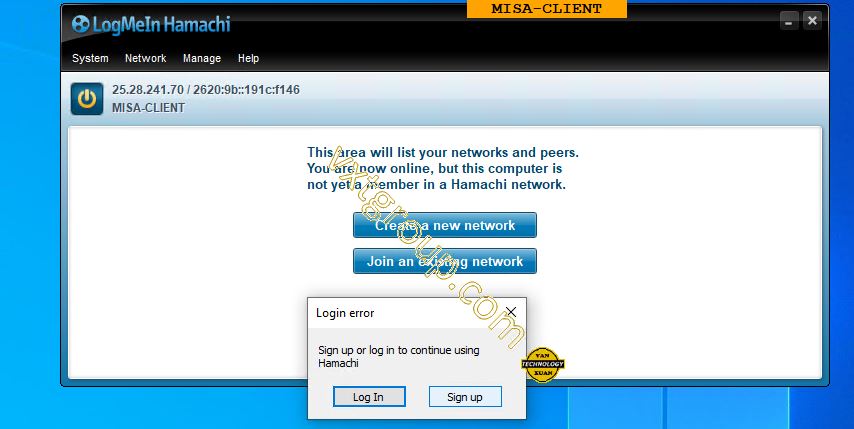
14. Nhập vào địa chỉ email và password của Hamachi account đã tạo trước đó (ở bước 02 ở trên)
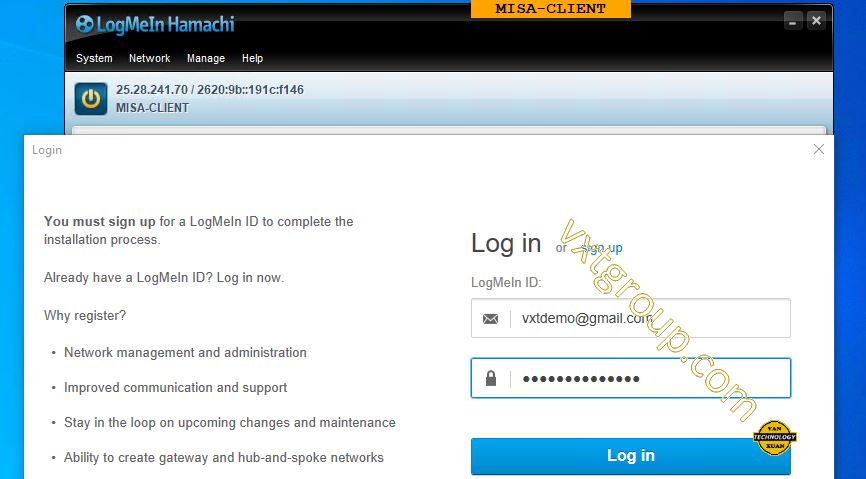
15. Tương tự, có thể kiểm tra xem đã login vào Hamachi account trên máy trạm hay chưa. Bấm vào System / Preferences.
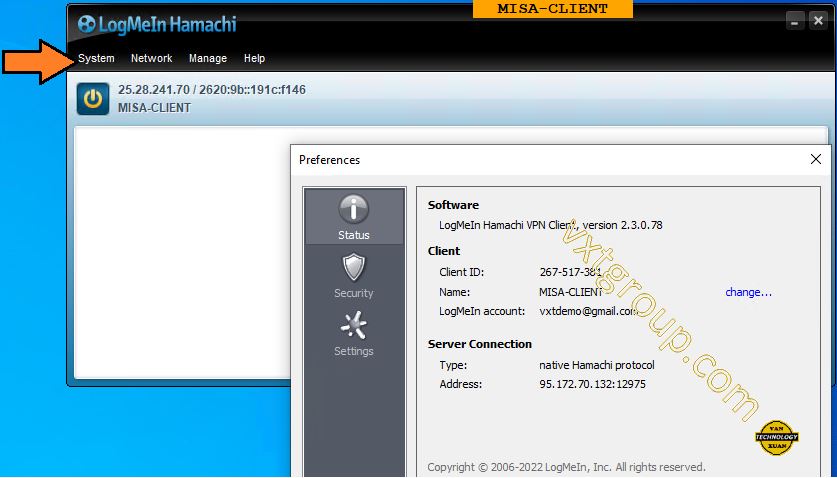
16. Sau khi login thành công, bấm vào nút “Join an existing network” để kết nối máy trạm MISA vào network riêng đã tạo trước đó trên máy chủ MISA SME (bước 10 ở trên). Để kết nối được, cần phải nhập tên của network riêng đó vào ô “Network ID” và kèm theo là password (ở bước 10). Rõ ràng là nếu không biết được tên của network riêng và password đi kèm thì không thể tùy tiện kết nối với máy chủ MISA SME được.
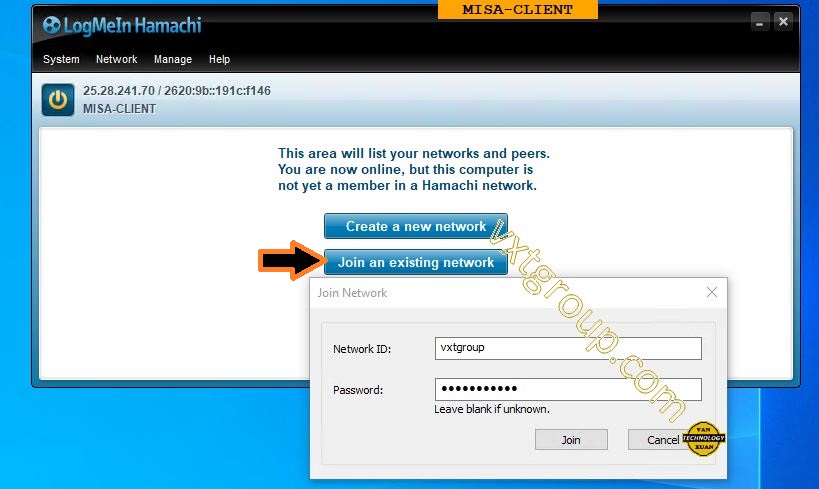
17. Sau khi kết nối thành công, tên của máy chủ ở xa (MISA-SERVER) sẽ xuất hiện trên màn hình phần mềm Hamachi, và ở góc bên phải hiện “2/5”, tức là hiện tại có 2 máy tính (MISA-SERVER và MISA-CLIENT) mặc dù ở xa nhau nhưng đã cùng kết nối được với nhau qua môi trường Internet. Bản miễn phí của Hamachi cho phép kết nối tối đa 5 máy tính.
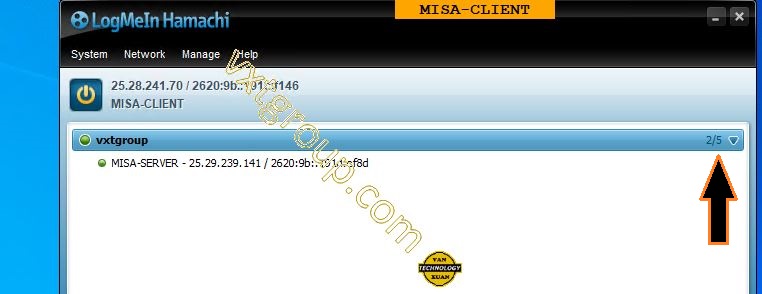
18. Tương tự, trên màn hình phần mềm Hamachi của máy chủ MISA-SERVER, tên của máy trạm cũng được hiển thị.
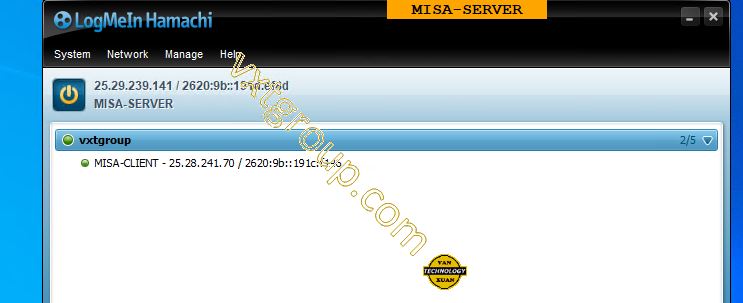
19. Quay trở lại màn hình máy trạm MISA-CLIENT, chúng ta có thể làm thêm động tác kiểm tra để chắc chắn rằng máy trạm MISA có thể kết nối từ xa đến máy chủ MISA thông qua môi trường Internet. Bấm chuột phải vào tên máy chủ MISA-SERVER, chọn lệnh Ping. Màn hình Ping sẽ tự xuất hiện bên dưới, nếu trong đó có chữ “Reply” có nghĩa là khi máy trạm hỏi thông tin thì máy chủ đã trả lời. Cụm từ “time=46ms” trong lệnh Ping có nghĩa là thời gian từ lúc hỏi tới lúc trả lời qua môi trường Internet là 46 mili giây. Con số này càng nhỏ thì nghĩa là tốc độ mạng càng nhanh, và ngược lại.
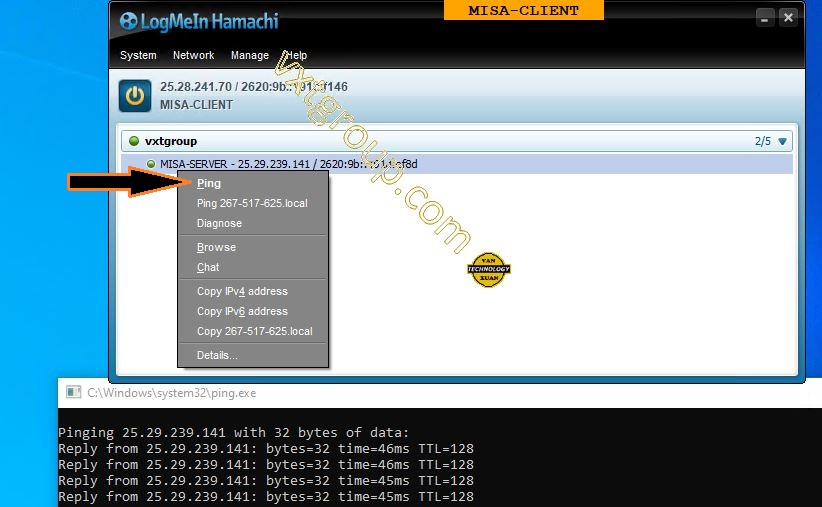
20. Động tác kiểm tra bằng lệnh Ping ở trên tự động thực hiện theo địa chỉ mạng (network IP address) của máy chủ. Khi cần thiết, chúng ta có thể làm thêm một thao tác kiểm tra kết nối mạng bằng lệnh Ping theo tên máy tính: Bấm tổ hợp phím <Windows> + R, gõ CMD rồi Enter để mở màn hình “Command Prompt”, rồi gõ Ping MISA-SERVER (lưu ý cần thay bằng tên máy chủ thực tế). Nếu có Reply thì nghĩa là kết nối mạng thông suốt.
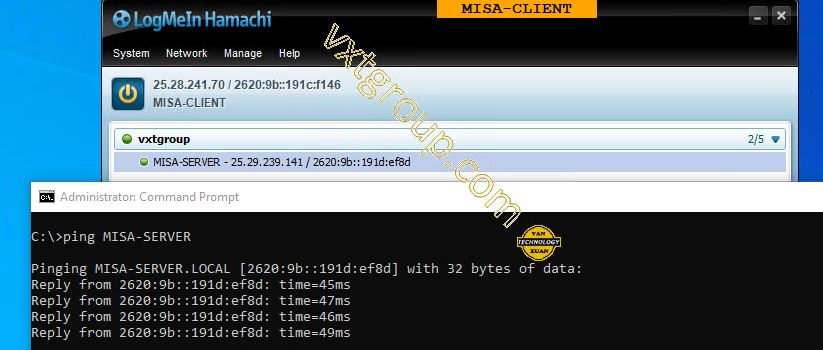
21. Để thử kết nối phần mềm MISA SME giữa máy chủ và máy trạm ở xa nhau qua đường Internet, trước tiên chúng ta qua máy chủ MISA-SERVER, chạy phần mềm MISA-SME. Mở ví dụ một chức năng nào đó, ví dụ “Mua hàng”, nhập vào một thông tin mua hàng nào đó (ví dụ điện thoại Samsung, số lượng 02, đơn giá 5 triệu và tổng tiền 10 triệu)
Bước tiếp theo là ở phần dưới cùng của màn hình, cần ghi nhận lại thông tin máy chủ hiện tại (ví dụ ở đây là MISA-SERVER/MISASME2020) và tên dữ liệu kế toán (là KETOAN2022)
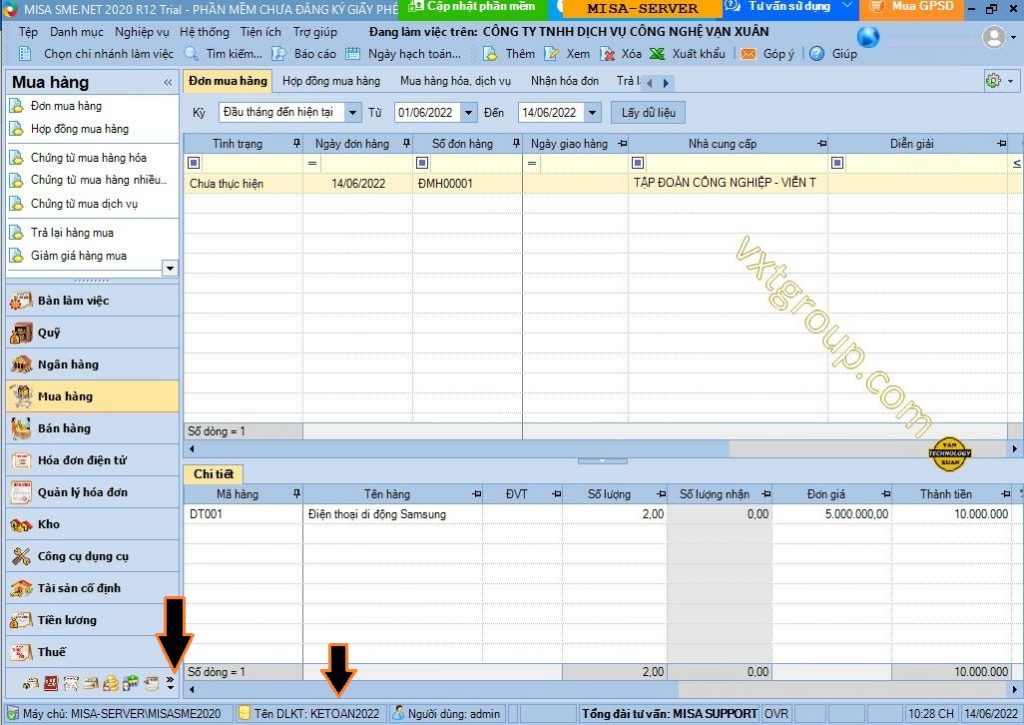
22. Qua máy trạm MISA-CLIENT ở xa, mở phần mềm MISA SME 2020, bấm nút “Mở rộng”, nhập vào thông tin “Máy chủ kết nối” (là MISA-SERVER/MISASME202) rồi bấm vào mũi tên ở ô “Dữ liệu kế toán”. Tuy nhiên có thể lúc này chúng ta không thấy hiện ra thông tin về dữ liệu kế toán để chọn, mà lại xuất hiện thông báo lỗi “Không tìm thấy máy chủ”.
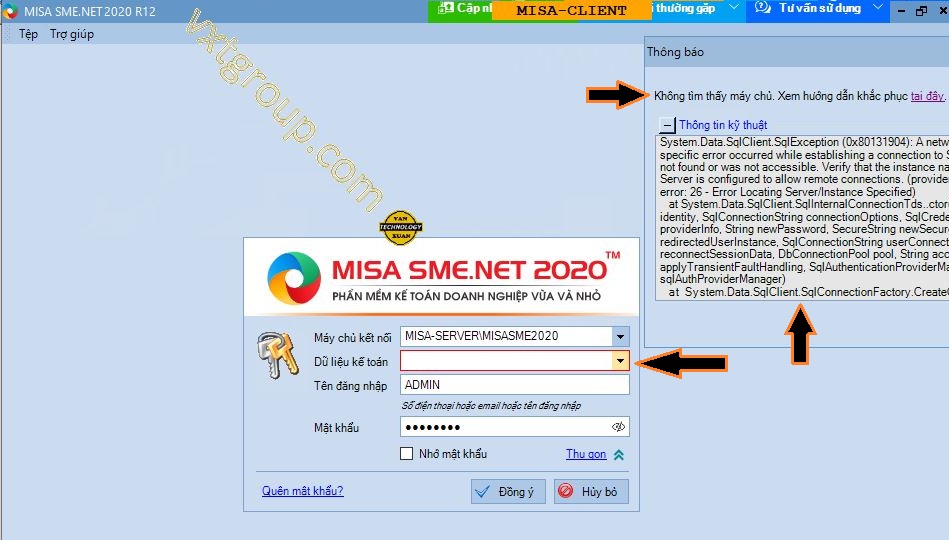
23. Lý do là trên mọi máy tính Windows, vì mục đích an toàn, đều luôn có sẵn một firewall (tường lửa) luôn ở trạng thái bật để ngăn chặn mọi truy nhập bất hợp pháp từ bên ngoài.
Để khắc phục lỗi trên, cần chủ động cấu hình firewal trên máy chủ MISA-SERVER, cho phép truy nhập vào các dịch vụ cần thiết, ở đây là các dịch vụ liên quan tới SQL Server (là dịch vụ lưu trữ dữ liệu kế toán của phần mềm MISA).
Để mở firewall, trên máy chủ MISA-SERVER, bấm Start menu, gõ cụm từ “windows defender firewall with advanced security” (gõ đầy đủ hoặc phần đầu tiên của cụm từ này), rồi chạy ứng dụng firewall vừa hiển thị bằng việc bấm vào “Run as administrator”
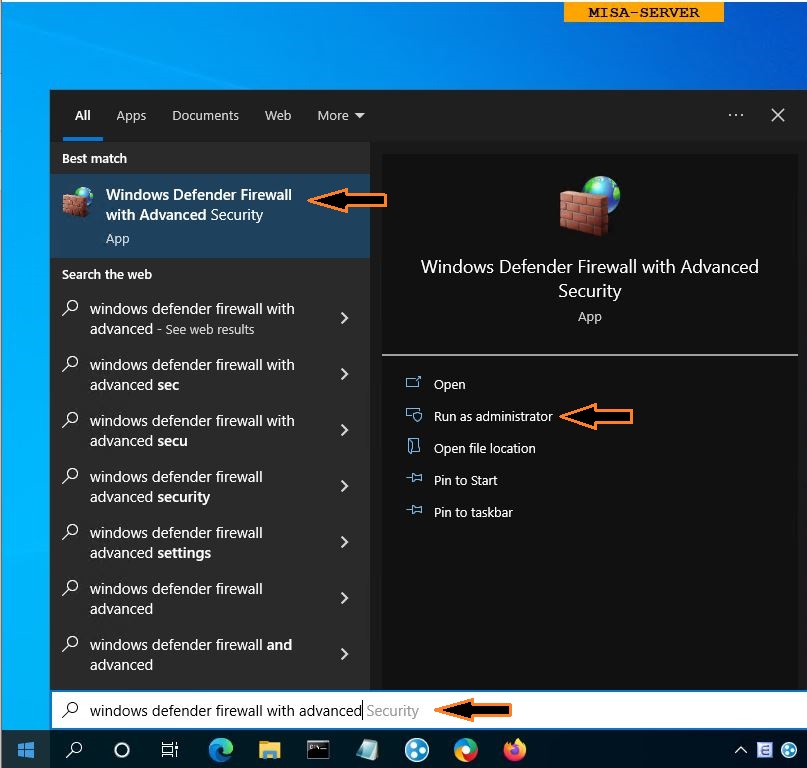
24. Để cho phép các máy trạm ở xa truy nhập vào dịch vụ SQL Server (lưu dữ liệu kế toán), bấm chuột phải vào mục “Inbound Rules”, chọn “New Rule…”
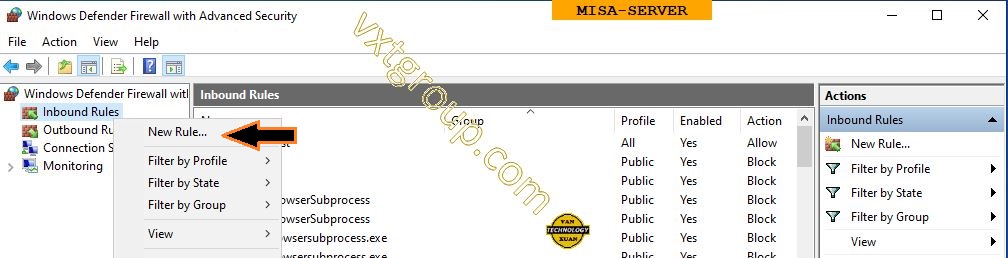
25. Chọn Custom rồi bấm Next ở dưới
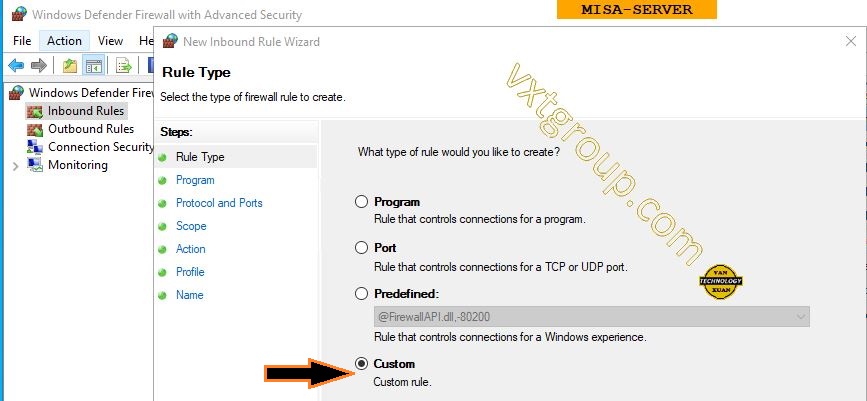
26. Bấm vào nút “Customize”
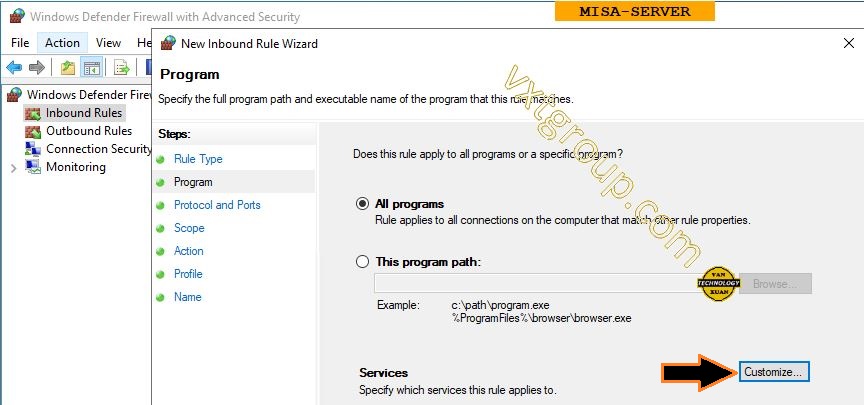
27. Bấm chọn mục “Apply to this service”, rồi cuộn danh sách ở bên dưới, chọn “SQL Server Browser”, chọn OK rồi bấm Next cho tất cả các màn hình sau đó.
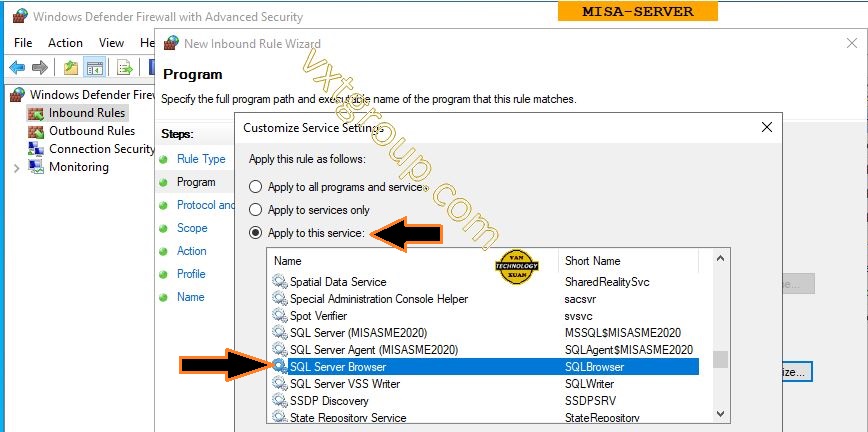
28. Tại màn hình cuối cùng với nút Finish, nhập một tên đại diện cho cấu hình firewall này, ví dụ “MISA SQL Server Browser rule”, rồi bấm Finish để hoàn tất.
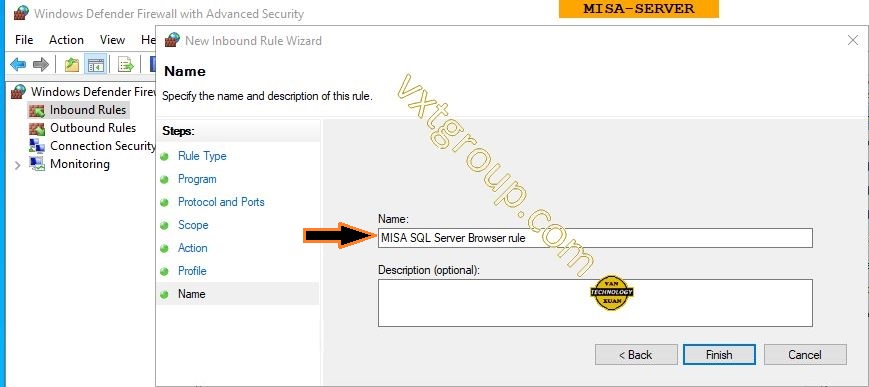
29. Lặp lại các thao tác trên (từ bước 24 trở đi), lần này chọn “SQL Server (MISASME2020)
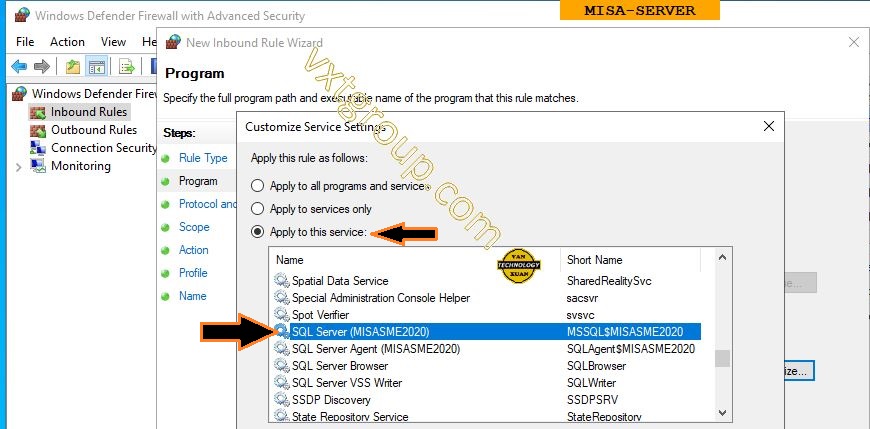
30. Tại bước cuối cùng, đặt một cái tên cho cấu hình firewall thứ hai này, ví dụ là “MISA SQL Server rule”, rồi bấm Finish.
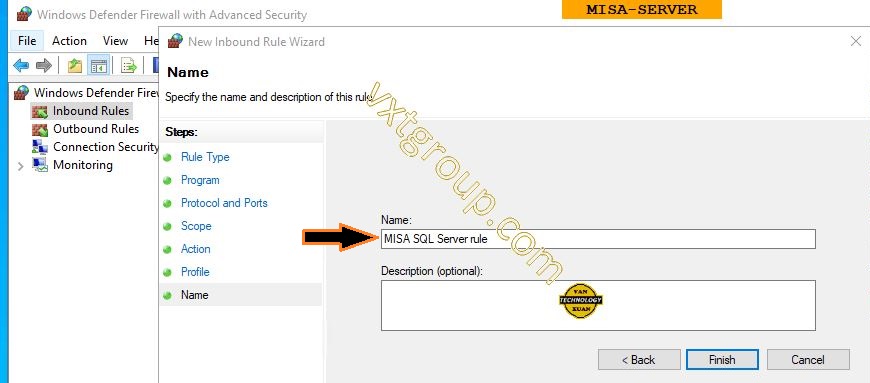
31. Sau khi hoàn tất các bước trên đây, hai cấu hình firewall của máy chủ MISA-SERVER được liệt kê như trong màn hình dưới.
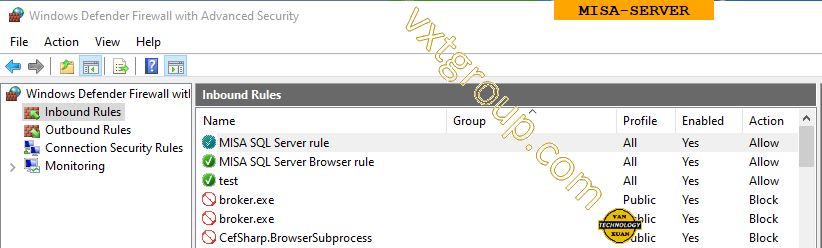
32. Quay lại máy trạm MISA-CLIENT, bấm vào nút mũi tên của mục “Dữ liệu kế toán”, sẽ thấy “KETOAN2022” hiện ra để chọn. Nhập user và password của MISA để thực hiện truy nhập dữ liệu trên máy chủ MISA-SERVER ở xa qua môi trường Internet.
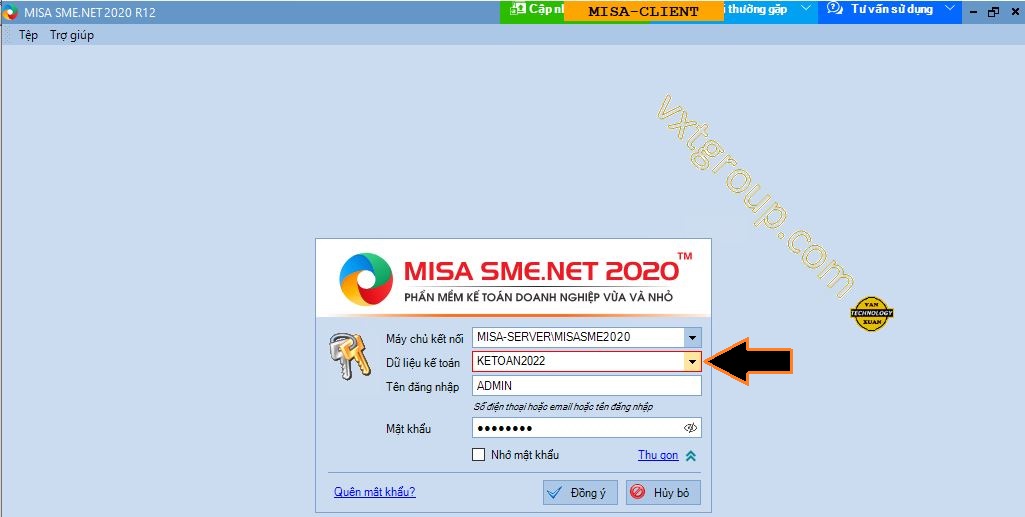
33. Thử cập nhật dữ liệu kế toán trên máy trạm MISA-CLIENT, ví dụ thay đổi số lượng của thao tác mua hàng. Sự thay đổi này sau đó có thể thấy ngay trên màn hình máy chủ MISA-SERVER.
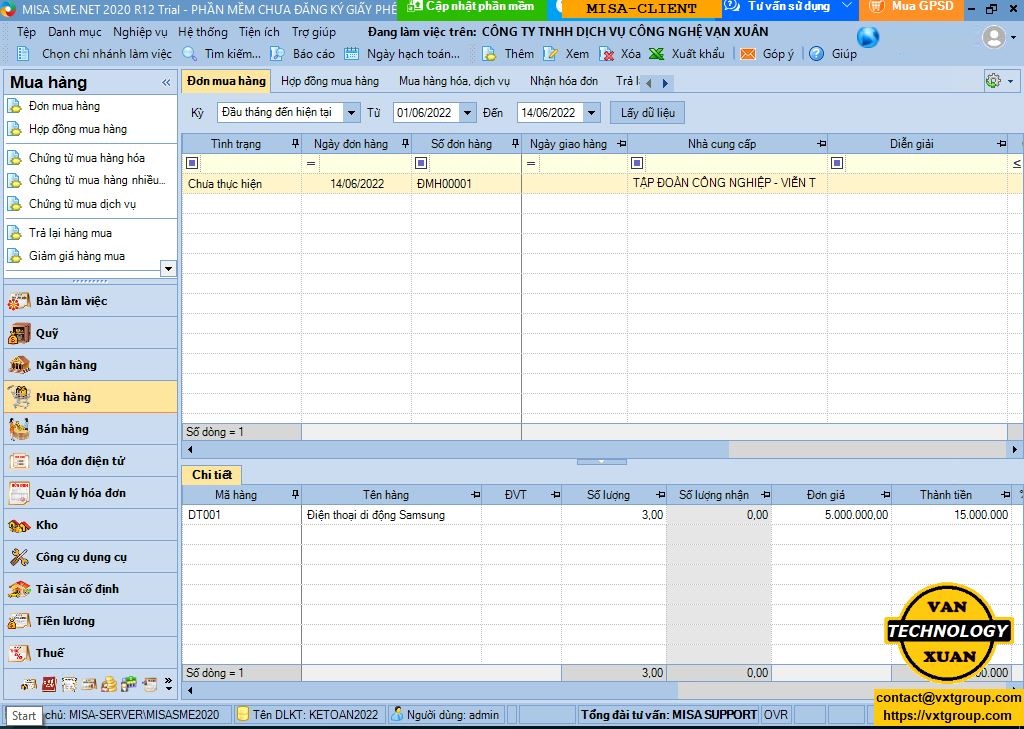
Xin chúc mừng, quá trình triển khai network riêng bằng phần mềm miễn phí Hamachi VPN đã hoàn tất. Hai máy tính là máy chủ và máy trạm MISA SME có thể kết nối thông suốt từ hai địa điểm khác nhau và ở xa nhau thông qua môi trường Internet. Việc triển khai thêm máy trạm MISA khác cũng tương tự như trên (làm từ bước 12 đến bước 22)
Các bạn có thể tham khảo thêm các bước triển khai đã được ghi lại thành YouTube video tại địa chỉ sau:
https://youtu.be/CHEQn4onFHg
Hãy Share bài viết và Like/Subscribe kênh YouTube để ủng hộ chúng tôi. Xin cảm ơn!
Nếu gặp khó khăn, hãy liên hệ với chúng tôi để được hỗ trợ và cung cấp giải pháp với chi phí hợp lý.