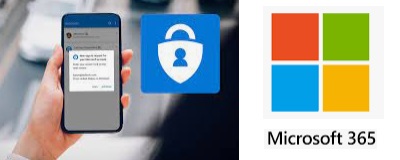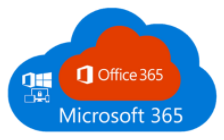Thông thường để vào email bằng Microsoft 365, chỉ cần nhập địa chỉ email và password là đủ. Tuy nhiên, nếu bị lộ password, thông tin trong email sẽ bị lộ ra ngoài.
Vì vậy, để tăng cường bảo vệ Microsoft 365 email, ngoài password, có thể dùng thêm OTP (one-time password: mật khẩu dùng một lần), tương tự như khi chúng ta chuyển tiền qua Internet banking.
Với Microsoft 365 email, người dùng có thể cấu hình để nhận OTP theo 1 trong 3 phương thức sau: (1) OTP gửi qua tin nhắn SMS, (2) bấm nút “Chấp thuận” khi có thông báo từ ứng dụng Microsoft Authenticator trên điện thoại di động (hoặc nhập OTP do ứng dụng này sinh ra), và (3) OTP gửi qua email cá nhân (ví dụ Gmail).
Sau đó, nếu không may bị lộ password, thì kẻ gian vẫn không thể vào được email, vì còn phải nhập thêm OTP nữa, mà OTP này thường được gửi tới điện thoại di động của bạn.
Quy trình cài đặt OTP (còn gọi là cài đặt MFA: Multi-Factor Authentication, hoặc 2FA: Two-Factor Authentication) dưới đây áp dụng cho màn hình tiếng Việt. Màn hình cài đặt tiếng Anh cũng tương tự.
1. Để bắt đầu, người dùng mở trình duyệt web trên máy tính và nhập link sau: https://aka.ms/proofup
(Lưu ý: không nhập và thao tác với link này trên máy điện thoại)
2. Nhập vào địa chỉ Microsoft 365 email và password, rồi bấm “Tiếp theo”
3. Bấm vào link có dòng chữ “Tôi muốn…phương pháp khác” ở phía dưới của ảnh minh họa dưới đây.
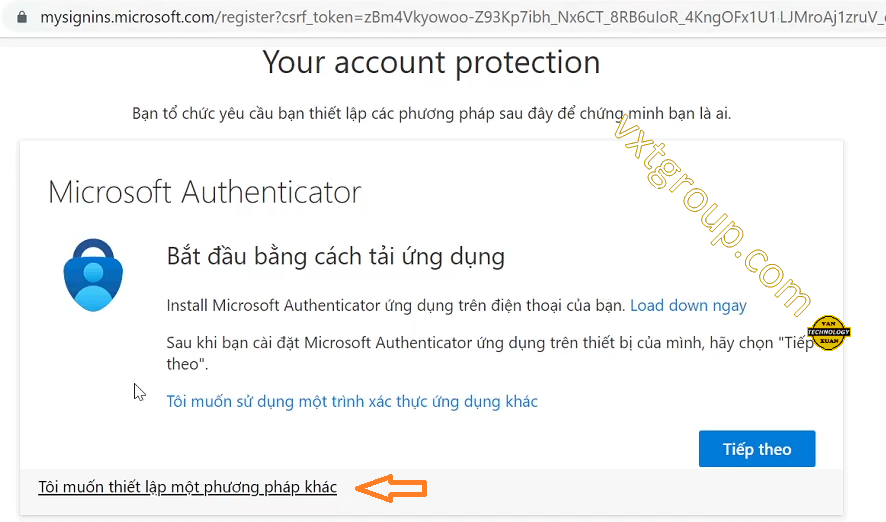
4. Bấm vào mũi tên để mở danh sách
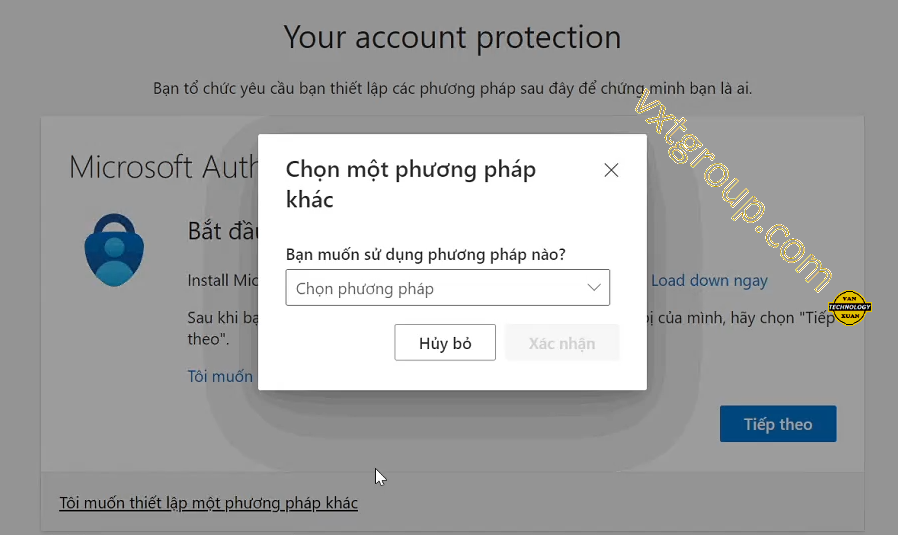
5. Chọn “Phone” từ danh sách
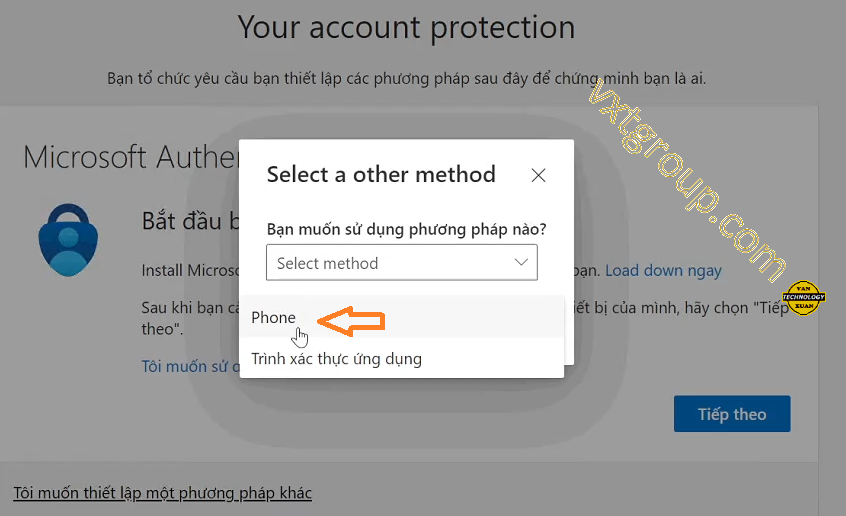
6. Bấm chọn “Việt Nam (+84) từ danh sách mã điện thoại quốc gia như hình dưới
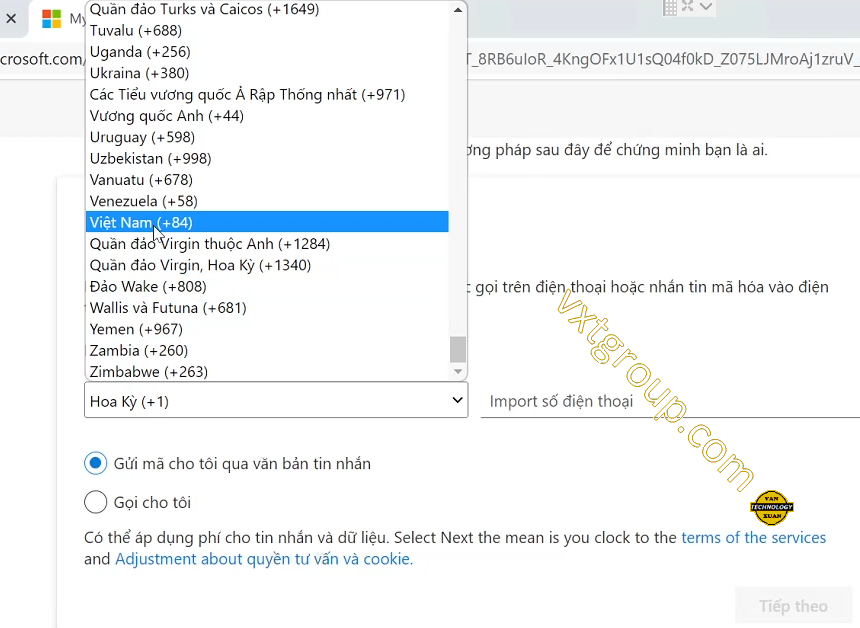
7. Sau đó nhập số điện thoại di động (nhớ bỏ số 0 ở đầu), rồi bấm nút “Tiếp theo” như hình dưới.
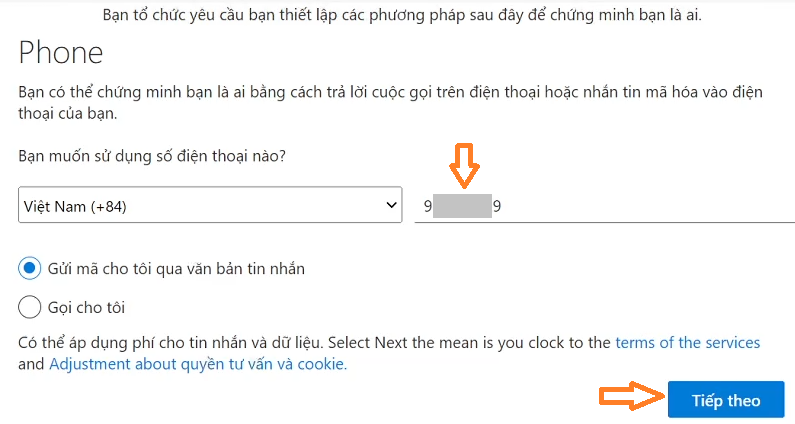
8. Hệ thống Microsoft 365 sẽ gửi OTP SMS vào điện thoai di động của bạn, hãy nhập mã OTP đó vào, rồi bấm nút “Tiếp theo”
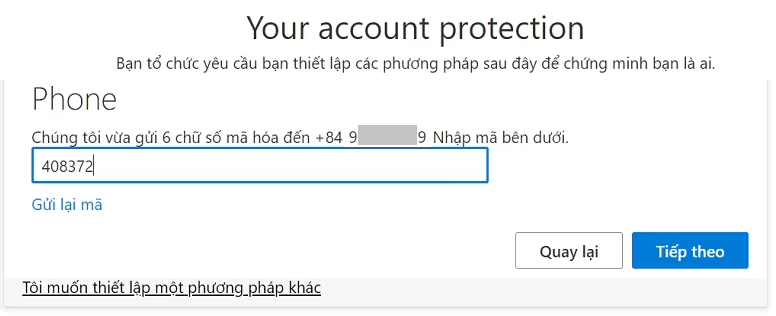
9. Màn hình dưới thông báo việc cấu hình nhận OTP bằng SMS đã thành công. Bấm nút “Complete” để tiếp tục.
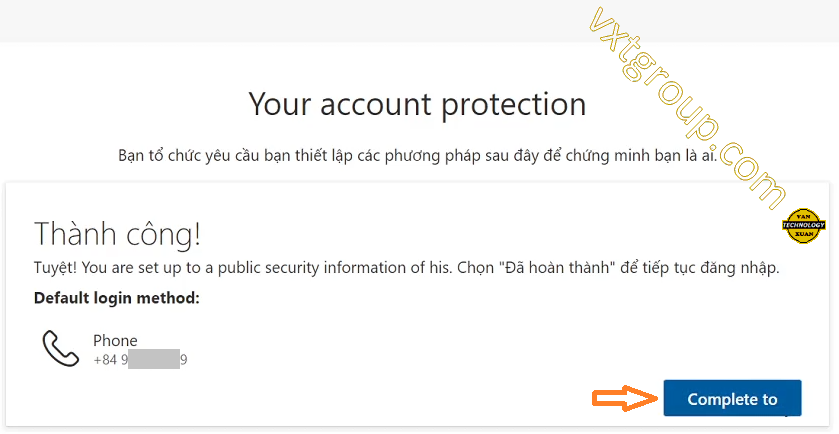
10. Màn hình dưới cho biết hiện tại chỉ có 1 phương thức nhận OTP duy nhất là gửi SMS tới điện thoại di động. Nói chung, việc cấu hình OTP tới đây là hoàn tất.
Tuy nhiên để sử dụng OTP thuận tiện hơn, nên cấu hình thêm các phương thức nhận OTP khác nữa để dự phòng các tình huống không thể nhận OTP qua SMS.
Ví dụ, để có thể sử dụng OTP thuận tiện hơn bằng ứng dụng Microsoft Authenticator trên điện thoại di động, hãy bấm vào link “Add login method”
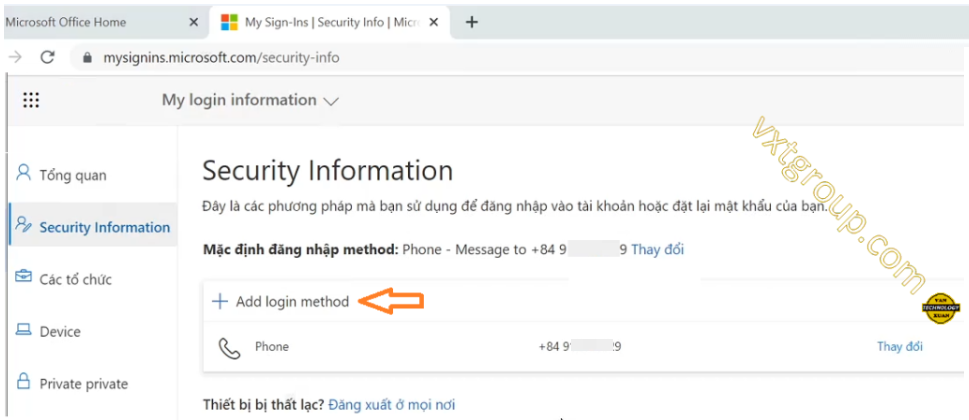
11. Bấm chọn “Trình xác thực ứng dụng” trong màn hình dưới
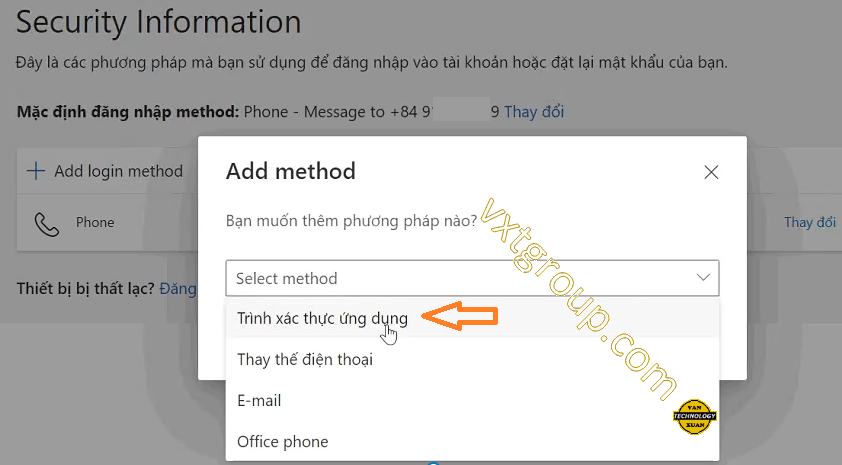
12. Chọn xong “Ứng dụng Authenticator” thì bấm nút màu xanh để tiếp tục, như hình minh họa dưới đây.
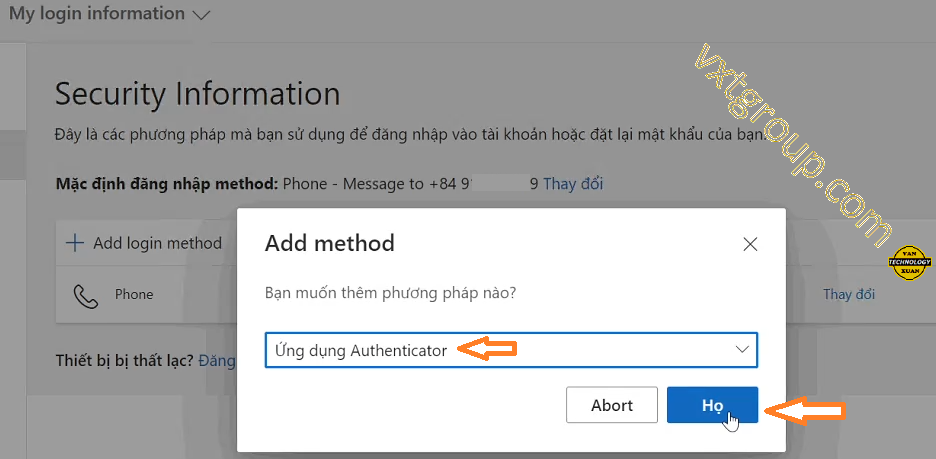
13. Chuyển qua điện thoại di động, hãy cài đặt ứng dụng “Microsoft Authenticator”. Sau khi cài đặt xong, quay lại máy tính, bấm nút “Tiếp theo” như màn hình minh họa dưới đây.
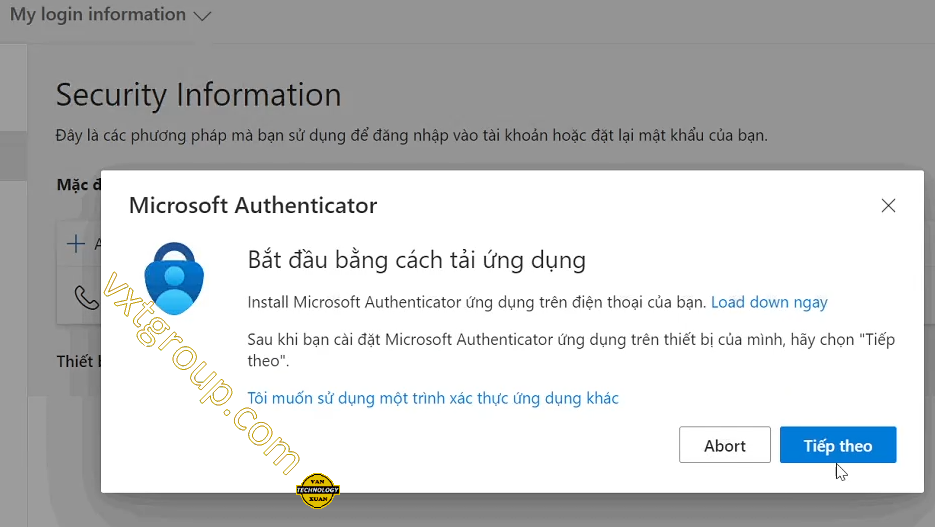
14. Màn hình dưới đây sẽ xuất hiện trên máy tính, hãy bấm nút “Tiếp theo”
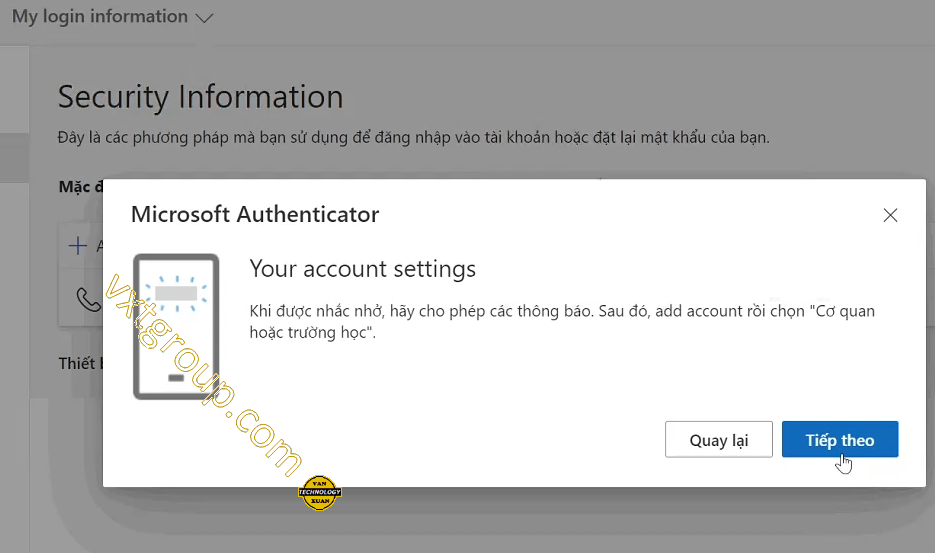
15. Màn hình có mã QR sẽ xuất hiện trên máy tính như hình dưới. Hãy chuyển qua điện thoại, bật ứng dụng “Microsoft Authenticator” lên. Ở góc trên bên phải của ứng dụng này, bấm vào nút có dấu cộng (+), rồi chọn “Cơ quan hoặc trường học”, rồi chọn “Quét mã QR”. Dùng điện thoại để quét mã QR trên màn hình máy tính, quét xong thì bấm nút “Tiếp theo” trên máy tính.
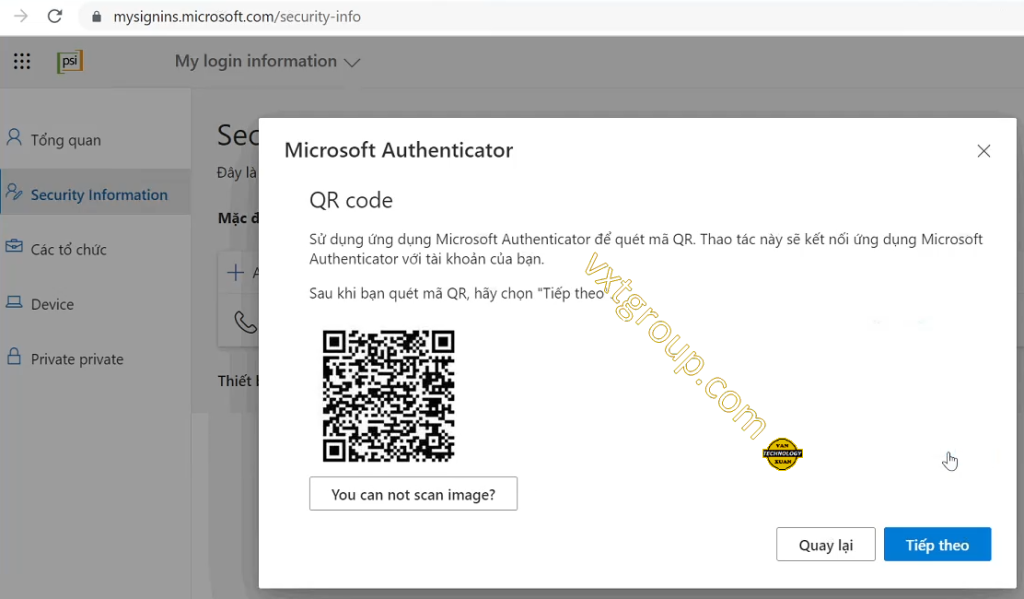
16. Màn hình dưới đây sẽ xuất hiện trên máy tính. Chuyển qua điện thoại rồi bấm nút “Chấp nhận” trong thông báo vừa hiện lên.
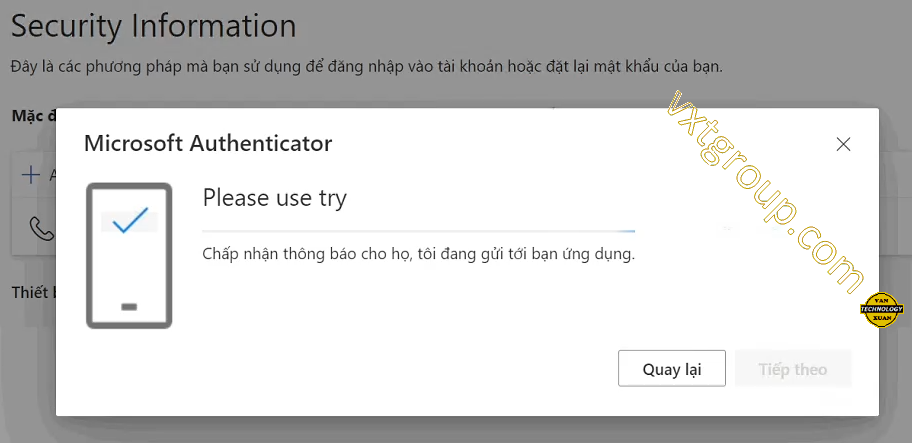
17. Như vậy với ứng dụng Microsoft Authenticator, thông thường chúng ta chỉ cần bấm nút “Chấp nhận” mà không phải gõ các con số trong mã OTP, do vậy tiện lợi hơn SMS OTP.
Trong một số trường hợp, nút “Chấp nhận” có thể không hiện ra, khi đó chúng ta có thể vào ứng dụng Microsoft Authenticator để lấy mã OTP và gõ thủ công vào màn hình đăng nhập của Microsoft 365.
Màn hình dưới đây hiện ra, thể hiện rằng có hai cách nhận OTP là qua SMS và qua ứng dụng Microsoft Authenticator trên điện thoại di động.
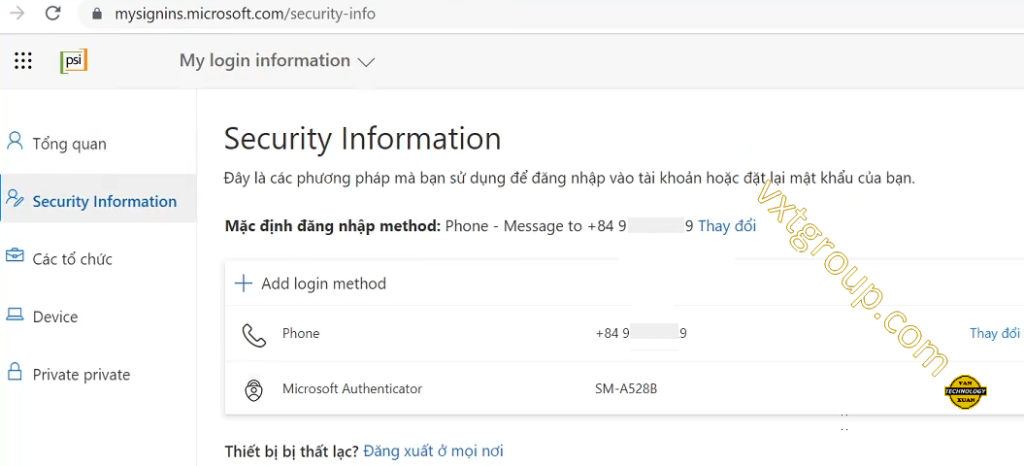
18. Lưu ý rằng: mỗi khi thay đổi số điện thoại di động, hoặc thay sang điện thoại mới, nên giữ lại số điện thoại cũ và điện thoại cũ (kèm ứng dụng Microsoft Authenticator) để có thể dễ dàng chuyển cài đặt OTP sang số điện thoại mới và điện thoại di động mới.
Nếu muốn đăng ký thêm phương thức nhận OTP qua email cá nhân (ví dụ Gmail), bấm vào link “Add login method”, rồi chọn Email như hình dưới
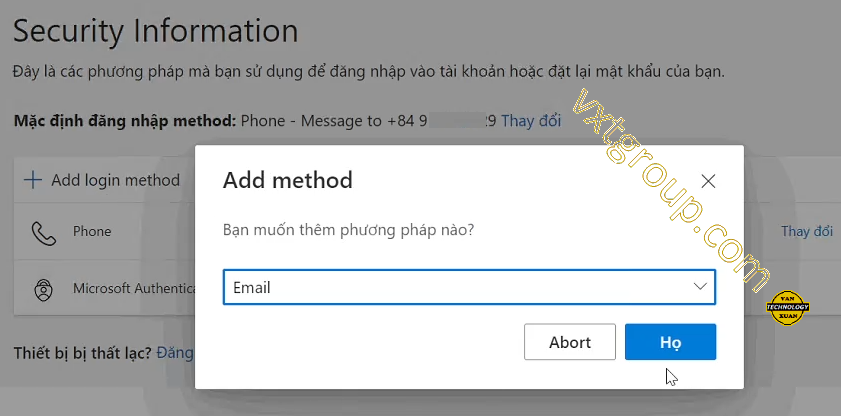
19. Nhập vào địa chỉ email cá nhân như dưới đây, nhập mã OTP được gửi vào email này, rồi bấm nút “Tiếp theo”.
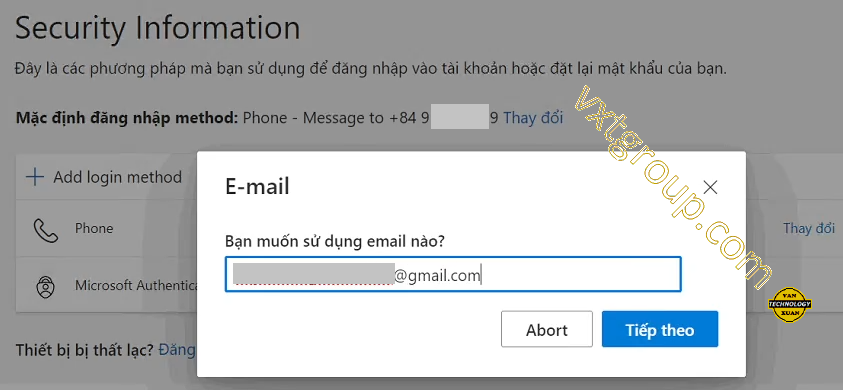
20. Màn hình dưới đây thể hiện 3 phương thức nhận OTP hiện tại, với phương thức nhận OTP qua SMS là ngầm định. Có thể bấm link “Thay đổi” (ở cùng dòng với cụm từ “Mặc định đăng nhập method”), để thay đổi sang dùng các phương thức khác làm ngầm định.
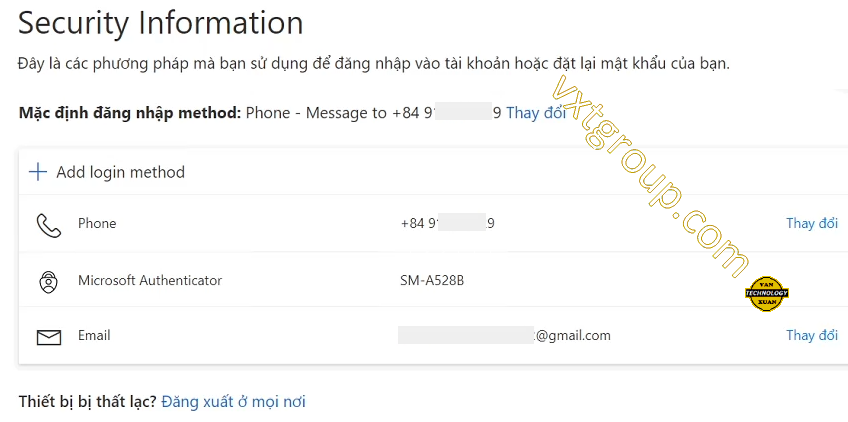
Sau này, mỗi khi đăng nhập vào Microsoft 365 email (hoặc OneDrive, SharePoint hoặc Microsoft Teams) trên máy tính hoặc trên điện thoại, sau khi nhập xong địa chỉ email và password, hệ thống có thể sẽ hỏi thêm OTP nữa. Hãy nhập thêm OTP bằng một trong các phương thức đã cài đặt trên đây là xong.