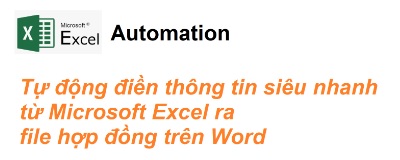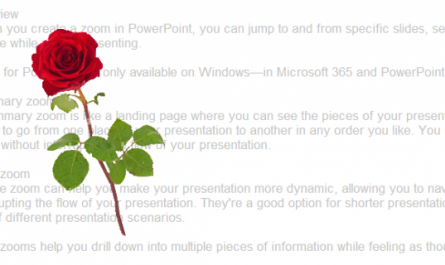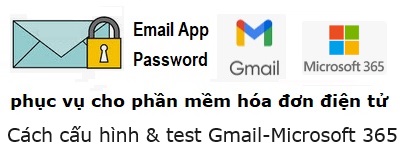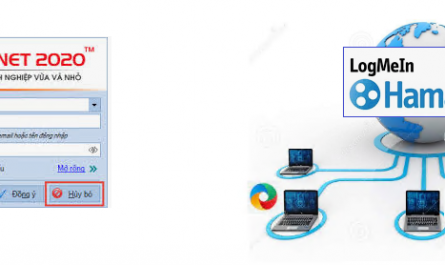Mỗi khi cần soạn một hợp đồng mới, chúng ta thường lấy file Word hợp đồng cũ, sau đó dùng lệnh Find and Replace (Tìm và Thay thế) trong Word để thay thông tin khách hàng, xóa thông tin hàng hóa/dịch vụ cũ, điền thông tin mới, tính tổng số tiền và điền số tiền bằng chữ, v.v… Các thao tác thủ công này khá nhàm chán, chậm chạp và dễ gây lỗi, dẫn tới tốn kém thời gian và công sức.
Trong Excel có sẵn ngôn ngữ lập trình VBA (Visual Basic for Application), cho phép tự động hóa nhanh chóng các việc trên đây.
Download bản demo của các file Excel và Word tại đây.
Các bước sử dụng thử nghiệm:
Sau khi download, thực hiện giải nén file ZIP
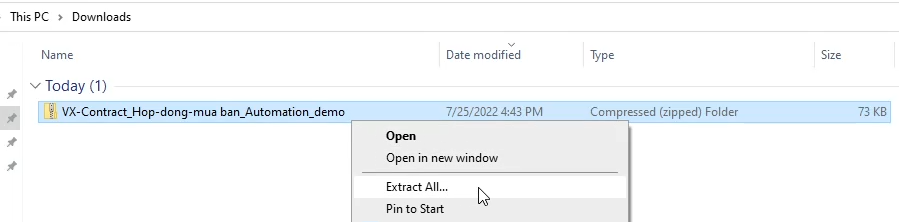
Bước 1 (bắt buộc). Mở “VX Contract – Hop dong mua ban.docx” trong Microsoft Word
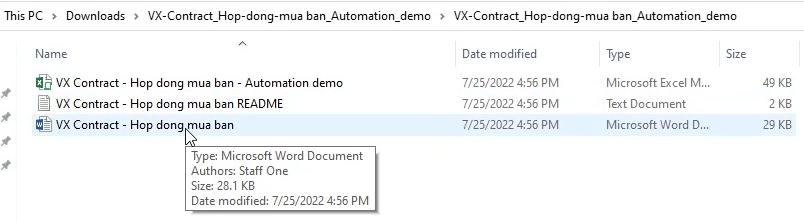
Rồi bấm nút ‘Enable Editing’ nếu có
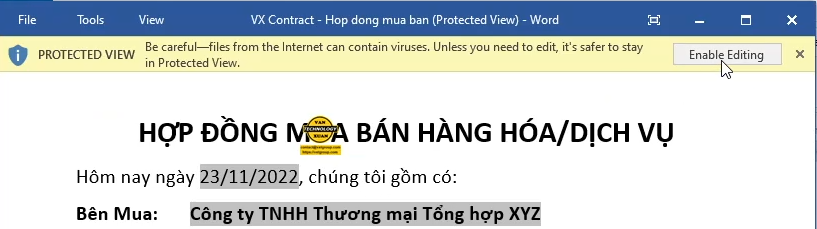
Bước 2 (tùy chọn). Để dễ theo dõi, thu nhỏ màn hình Microsoft Word xuống 1/2 màn hình, đặt sang bên trái (có thể thao tác nhanh bằng cách bấm tổ hợp phím <Windows>+mũi tên trái).
Bước 3 (bắt buộc). Mở “VX Contract – Hop dong mua ban – Automation demo.xlsm” trong Microsoft Excel, bấm nút “Enable Editing” và “Enable Content” nếu có
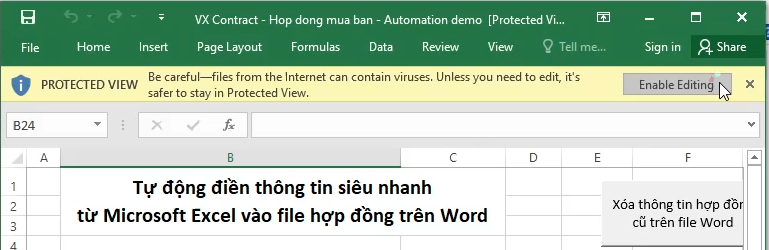
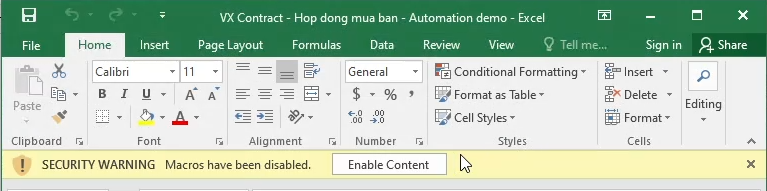
Nếu gặp màn hình báo lỗi đỏ như dưới đây
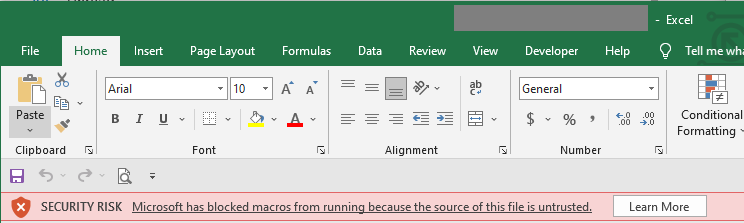
thì hãy đóng file Excel lại, bấm chuột phải vào file này, chọn Properties, bấm chuột để đánh dấu vào ô Unblock, bấm OK như hình dưới đây, rồi thử mở lại file Excel.
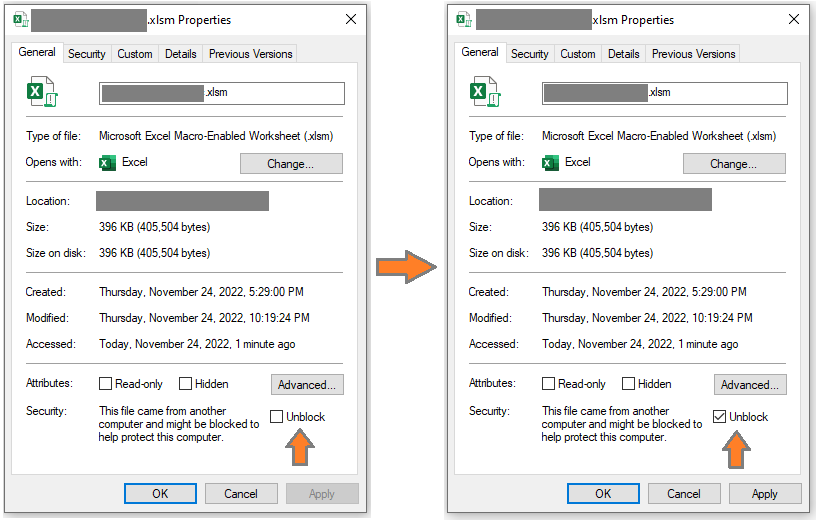
Bước 4 (tùy chọn). Để dễ theo dõi, thu nhỏ màn hình Microsoft Excel xuống 1/2 màn hình, đặt sang bên phải (có thể thao tác nhanh bằng cách bấm tổ hợp phím <Windows>+mũi tên phải)
Bước 5. Trong Microsoft Excel, bấm nút “Xóa thông tin…” để xóa các thông tin hợp đồng cũ (nếu có) trên Word.
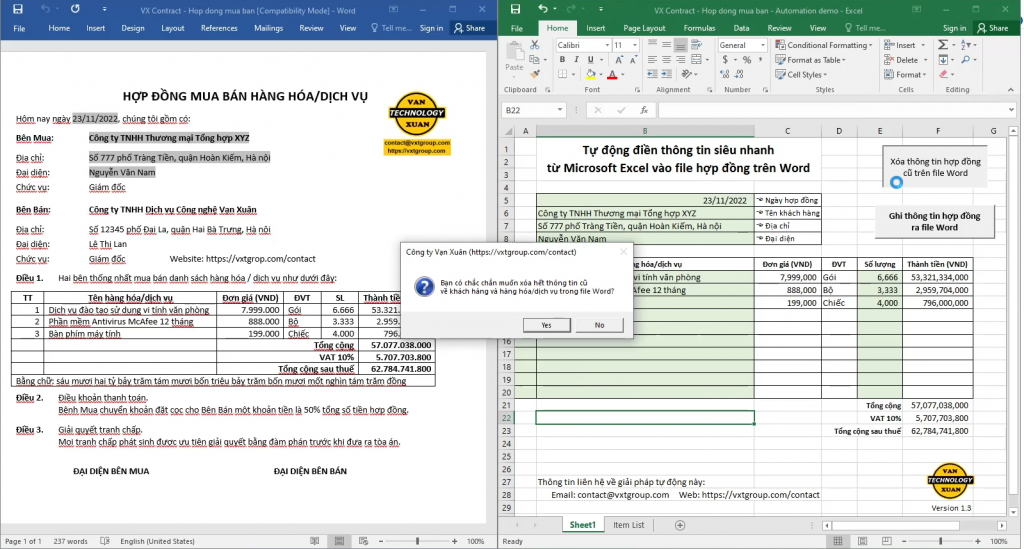
Thông tin hợp đồng trên file Word sẽ bị xóa trắng (Lưu ý: nếu file này không được mở trong Word, sẽ có thông báo lỗi)
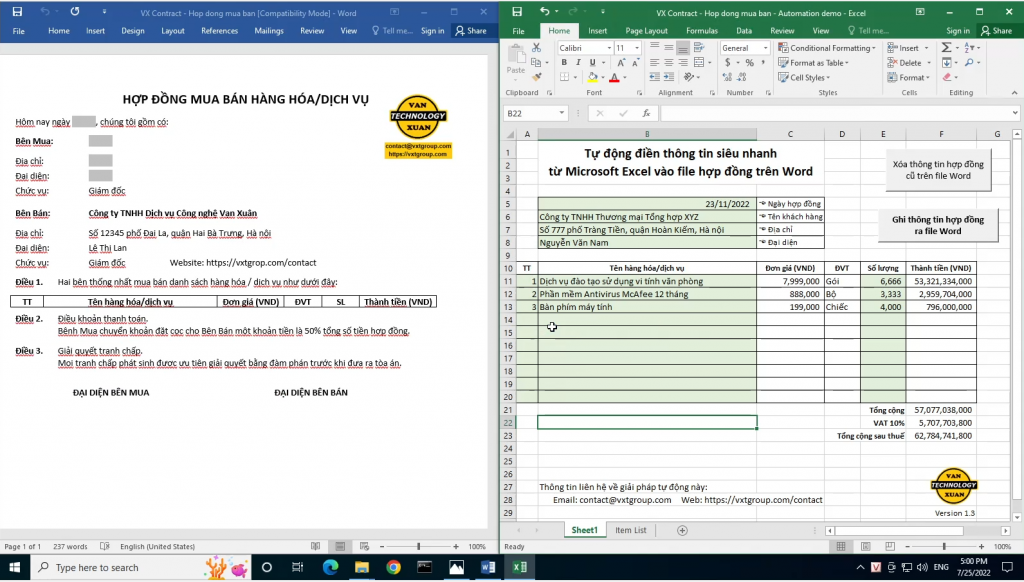
Bước 6. Trong Microsoft Excel, chỉnh sửa thông tin khách hàng và hàng hóa/dịch vụ nếu cần, rồi bấm nút “Ghi thông tin…”.
Toàn bộ thông tin về khách hàng và nội dung mua bán từ Excel sẽ được tự động ghi sang file hợp đồng trên Word, kèm theo tổng số tiền sau thuế viết bằng chữ.
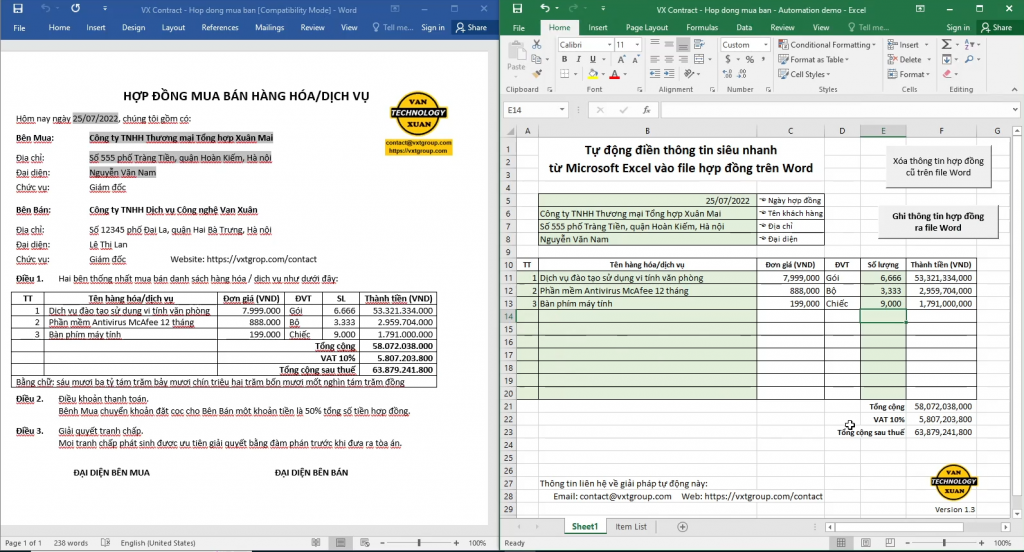
Bước 7. Để thêm/bớt sản phẩm/dịch vụ, sửa đổi đơn giá…: trong Microsoft Excel, bấm vào sheet “Item List” (ở phía dưới)
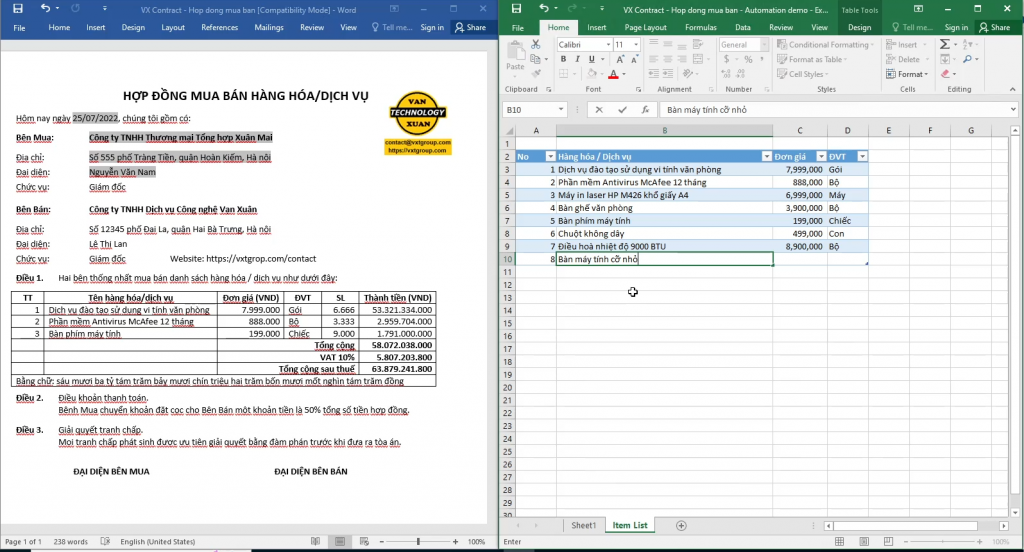
Bước 8. Trong Microsoft Excel, bấm vào sheet “Sheet1” quay lại nội dung hợp đồng, thử thêm sản phẩm/dịch vụ mới vào trong hợp đồng, rồi bấm nút “Ghi thông tin…”
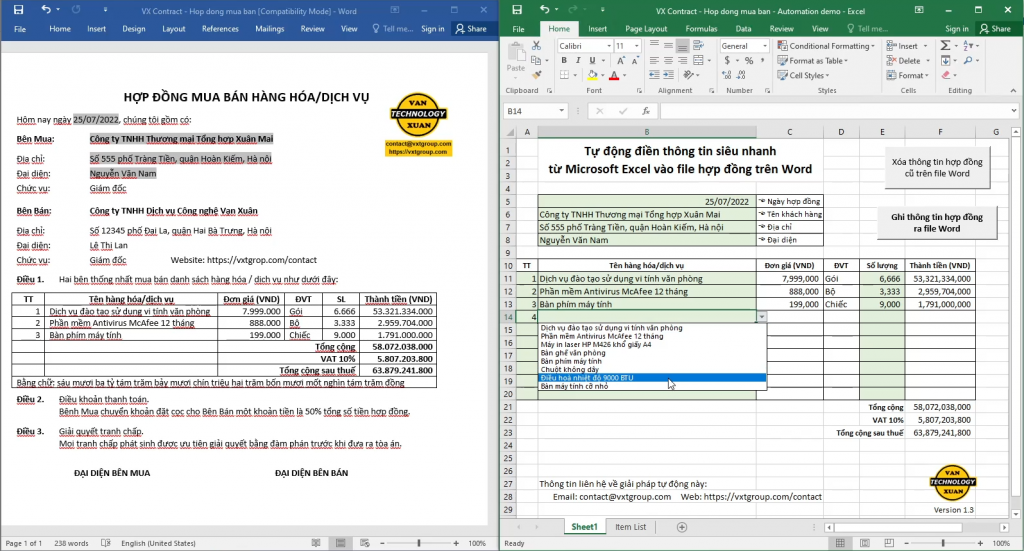
Bước 9. Trong Microsoft Word, chọn File/Save As, chọn lưu thành file PDF hoặc chọn File/Print để in ra giấy.
Các vùng nền màu xám liên quan tới ‘Bên Mua’ trong hợp đồng trên file Word sẽ tự động mất.
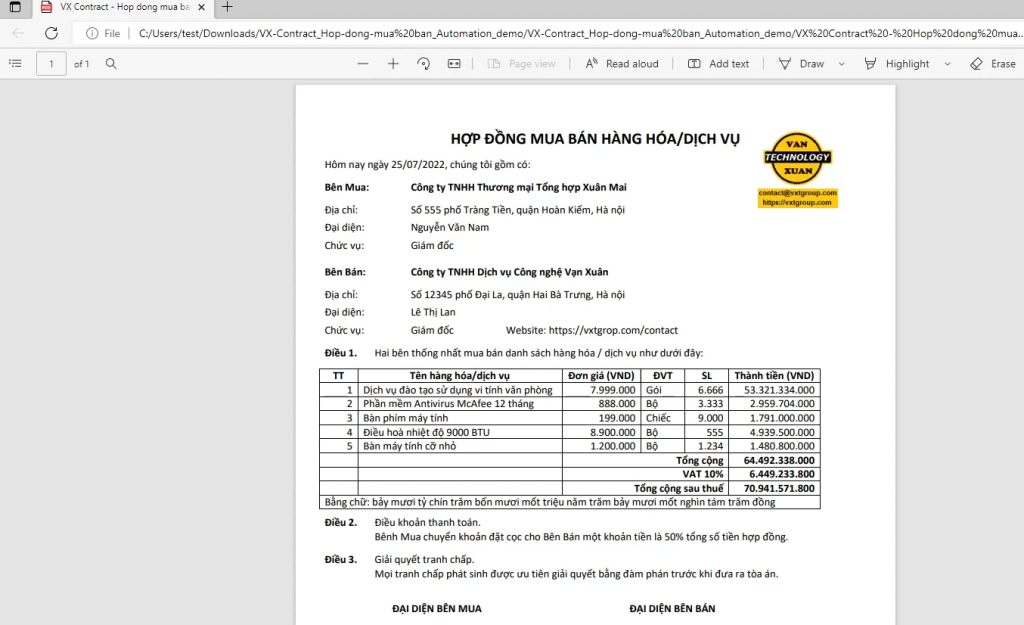
Hướng dẫn tự chỉnh sửa file Word và Excel theo nhu cầu
Trên file Word, không xóa các vùng có nền màu xám (khu vực thông tin ‘Bên Mua’) cũng như bảng (table) duy nhất. Có thể sửa nội dung file Word để chuyển từ Hợp đồng sang văn bản Báo giá hoặc Biên bản bàn giao/nghiệm thu.
Trên file Excel, ở Sheet1, chỉ nên cập nhật thông tin vào các ô màu xanh. Các ô màu trắng thường, ví dụ đơn vị tính, đơn giá, thành tiền… là hệ thống tự động tính toán và tự điền. Có thể chèn thêm dòng vào danh sách hàng hóa/dịch vụ của hợp đồng. Trong sheet ‘Item List”, có thể thêm/bớt hàng hóa/dịch vụ, chỉnh sửa đơn giá…
Quý khách có nhu cầu chỉnh sửa ở mức độ phức tạp hơn (ví dụ điền thông tin tự động vào nhiều chỗ khác nhau trên file Word, hoặc chỉ cần bấm nút trên Excel một lần duy nhất là tự động tạo ra tất cả các file Word cần thiết cho báo giá, proposal, hợp đồng, nghiệm thu/bàn giao…) hãy liên hệ với chúng tôi.
Xem hướng dẫn trên YouTube video (5 phút)
Ghi chú: Version 2.05 hiện tại đã khắc phục thông báo lỗi có chữ “Utility module” khi dùng bản Excel 64 bit.